Many recipes aim at preparing a large amount of a certain meal – with the intention of splitting the cooked meal into servings. For example, when roasting a turkey, most people will cook the whole bird and then split the meal into different portions. It is just impractical to cut a small portion of turkey and roast it every time food is needed since an oven can take several hours in roasting meat.
There are many other times when it makes sense to cook a large amount of food, and then divide it into servings, instead of cooking each small individual serving separately. That's why it makes sense to include servings/portions information in recipes.
This article explains how servings for recipes work in NutriAdmin, and how you can take advantage of this feature.
You can also watch the following 5-minute explanation video.
Watch video tutorial on YouTube
Specifying the number of servings in your recipes
For the sake of example, let's imagine we are creating a recipe for: Large roast turkey. The only ingredient will be a 5 Kg turkey that takes 3 hours to cook in an oven (vegetables and other ingredients are omitted for simplicity).
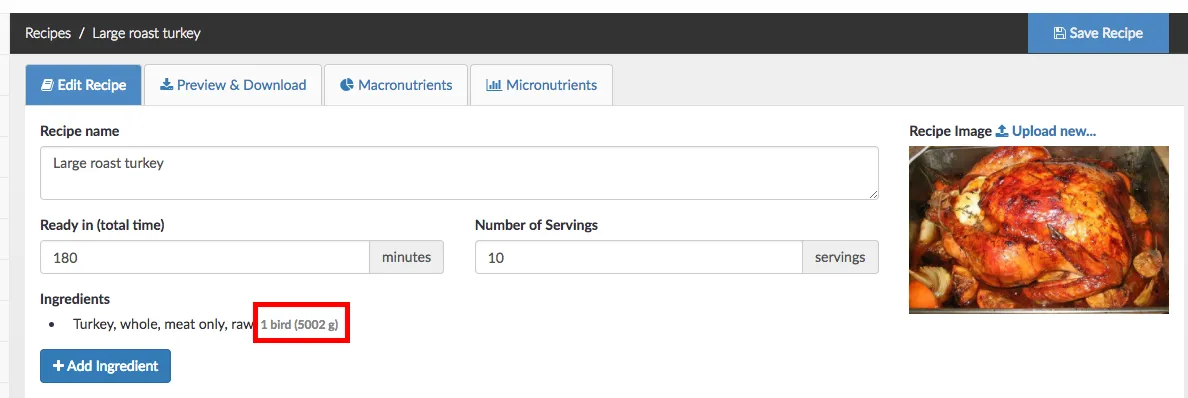
In this simple example, the only ingredient is a turkey, but it weighs 5 Kg (over 10 lb). That's a large amount of food! When creating a recipe for a meal so large, it is recommended to choose an appropriate number of servings.
In this example, we will choose 10 servings so that each serving is 500 g of food.

Clicking on the macronutrients tab for the recipe reveals that the whole meal contains around 5,600 Kcal. The amounts listed on this table represent the nutrients in all 10 servings on the recipe combined (the whole bird).
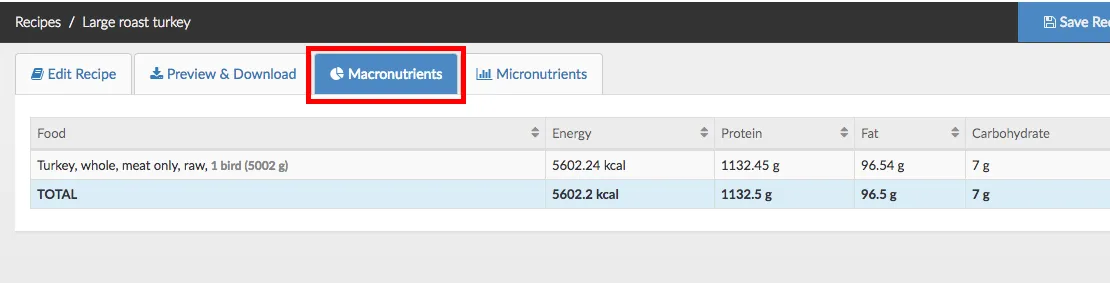
Adding a recipe to a meal plan
Now let's add the large roast turkey recipe to a new meal plan.
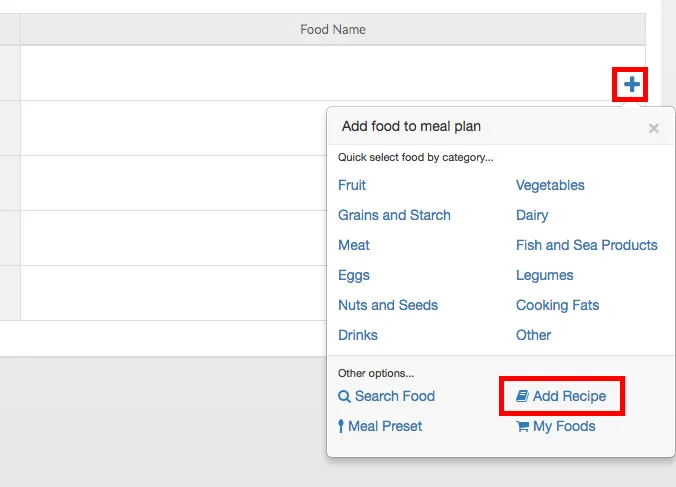
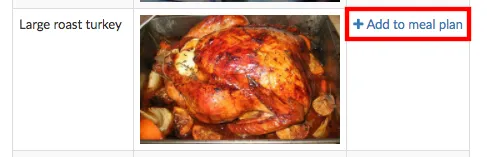
When adding a recipe to a meal plan, 1 serving will be selected as a portion by default. The screen-shot below shows Large roast turkey, 1 serving, (500 g).
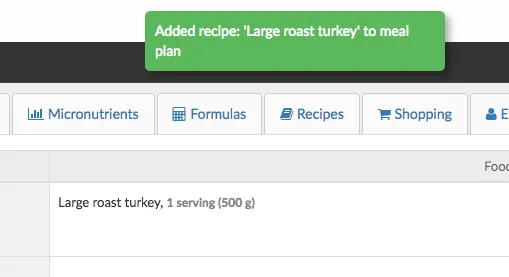
Checking the macronutrient content in the serving of turkey just included in the plan reveals that the calorie content in this portion is 560 Kcal. This is 10 times less than the whole recipe because there is just 1 serving (out of 10) in the meal plan.

To change the number of servings to use in the meal plan, there is the standard Change quantity option (the same as with any other food item in a meal plan).
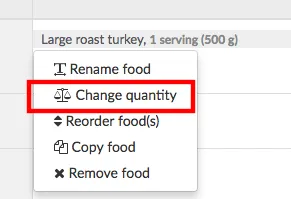
The drop-down menu enables different numbers of servings to be chosen – from 1 serving, to the maximum of 10 servings (the whole turkey in this case).
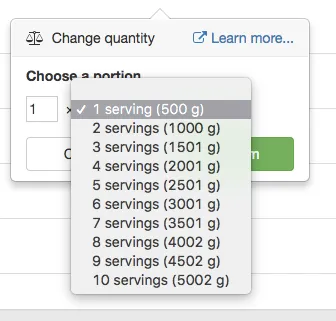
Depending on the number of servings chosen, the nutritional values in the meal plan will be scaled up or down proportionally.
To make the macronutrient content in a recipe match what is represented in a meal plan, it is necessary to choose the maximum number of servings. Any smaller number will result in a fraction of the food (and nutrients) being taken into account.
Useful use cases for the servings functionality
The servings feature is useful when you want to recommend your client to cook something large once, but then to split the meal into batches.
For example, your client can prepare a large broth at lunch time (2 servings), but then eat one serving at lunch and another one at dinner (by re-heating the leftovers).
For the turkey example above, you can split the meal into different days, assigning different serving sizes each day as shown below.
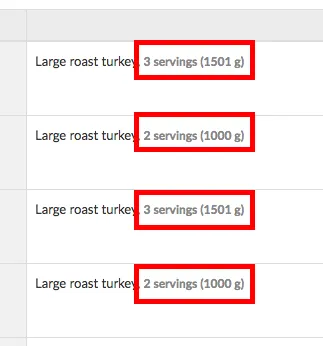
Another common use case is to give your client a recipe that serves several people with the intention they cook it, eat one or two portions, and share the rest with their family/partner/etc.
When adding a recipe to a meal plan in NutriAdmin, the recipes tab will include the full recipe exactly as you have created it. The example below shows the 10 servings (and the ingredients with the full amounts, e.g. 5 Kg of turkey).
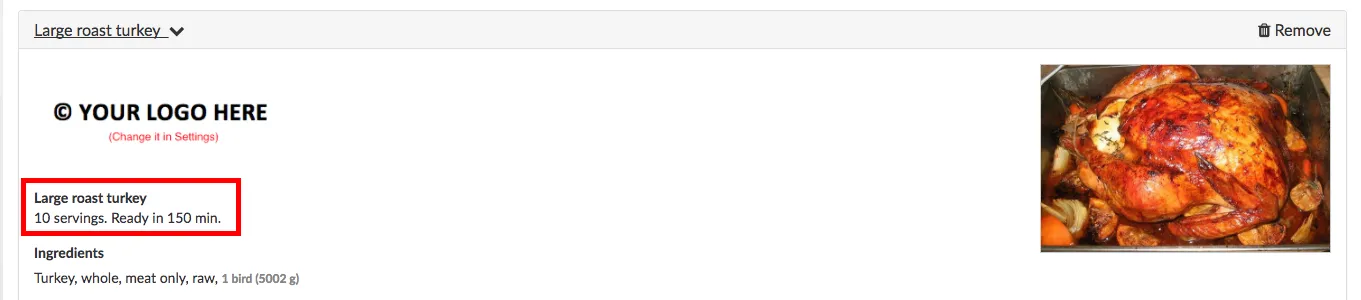
Alternatives to using servings in recipes
If for whatever reason you don't want to use the servings feature, either because you find it confusing, or are afraid your clients may not understand it, you can simply type 1 serving when creating/editing a recipe.
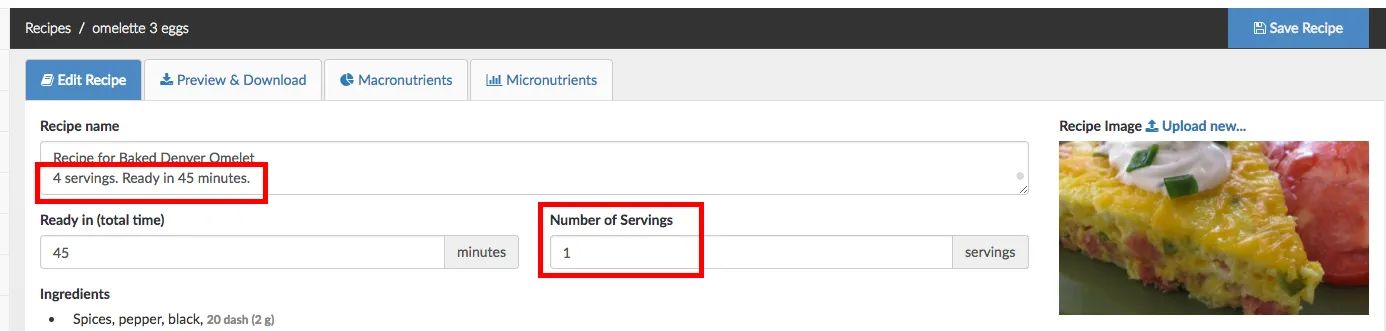
The servings box is special, and will scale your nutrients up or down depending on the number of servings you add to a meal plan.
By contrast, if you still want to include servings information in a recipe but you do not want it to affect calculations in any way, you can just type the amount on the Recipe name field as shown above.
The recipe name field is just treated as plain text by the software, so any numbers entered in this field will not affect formulas or calculations.
Servings in shopping list options
You can customize the way servings are calculated in the settings as shown in the screenshot below. If you want your shopping list to calculate the total amount of ingredients necessary to prepare your whole recipes, regardless of the actual number of portions in the meal plan, then you can choose the "calculate total servings to prepare whole recipes" option.
