This article explains how to transfer documents to a teammate in NutriAdmin.
You can watch the video below for context, and to understand the concept of document ownership in NutriAdmin.
Watch video tutorial on YouTube
Alternatively, you can follow these steps to transfer one or more documents to a teammate in NutriAdmin.
Step 1: Click on Team on the left menu
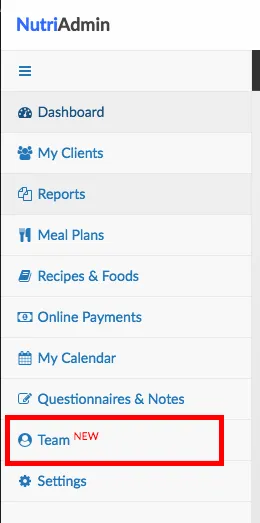
Step 2: Click on the Transfer tab.
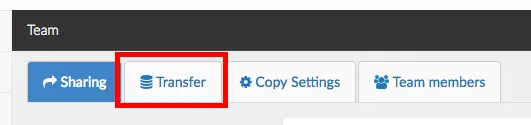
Step 3: Click on the button to transfer the type of documents you want. For example, you can click Transfer ownership of client records to transfer a client record to a teammate.
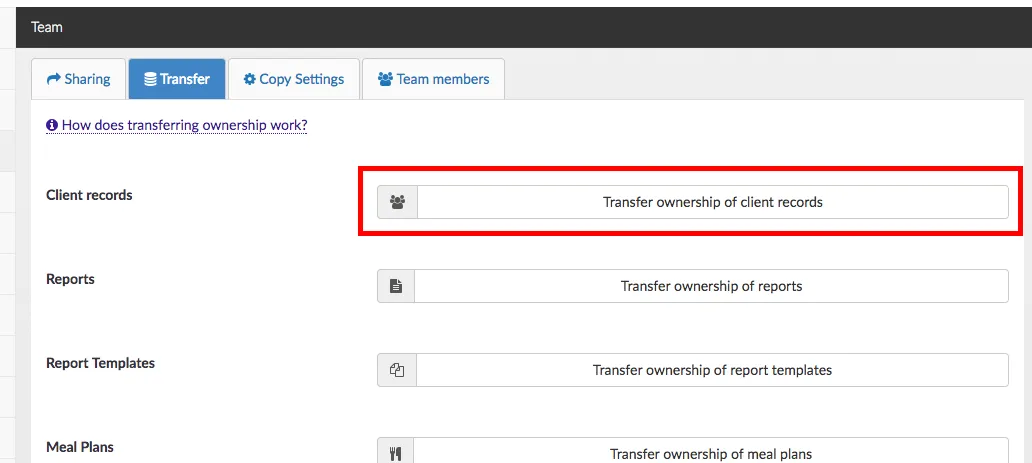
Step 4: Tick the boxes for the documents you wish to transfer.
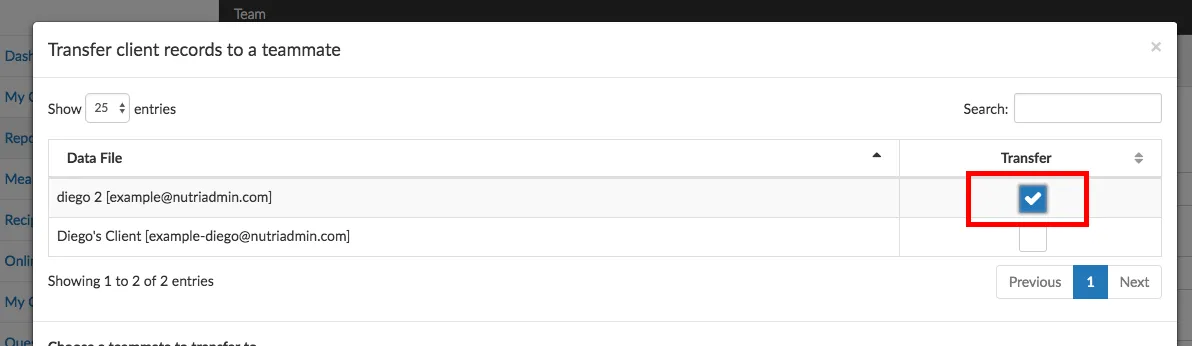
Step 5: Select a teammate from the dropdown menu and click Confirm Transfer when you are ready.

After clicking Confirm Transfer, you will get a green success message if everything goes well, and your window will be refreshed. You will then have the chance to transfer other document types (e.g. Reports, Recipes, etc).