If you want clients to upload files directly to their NutriAdmin client record files, we have a workaround using Dropbox that you can follow to do this. This tutorial will guide you through the process step by step.
If you haven't integrated your NutriAdmin account with Dropbox, you can follow this tutorial. This workaround also requires uploading a file to the client'
Step 1: If you haven't already, upload a file in the client record by following steps 1 & 2 in this tutorial.
Step 2: Log in to Dropbox and find the client's folder. To do this, simply copy the unique client ID from the link, as shown below. This client ID is also the folder name in Dropbox.
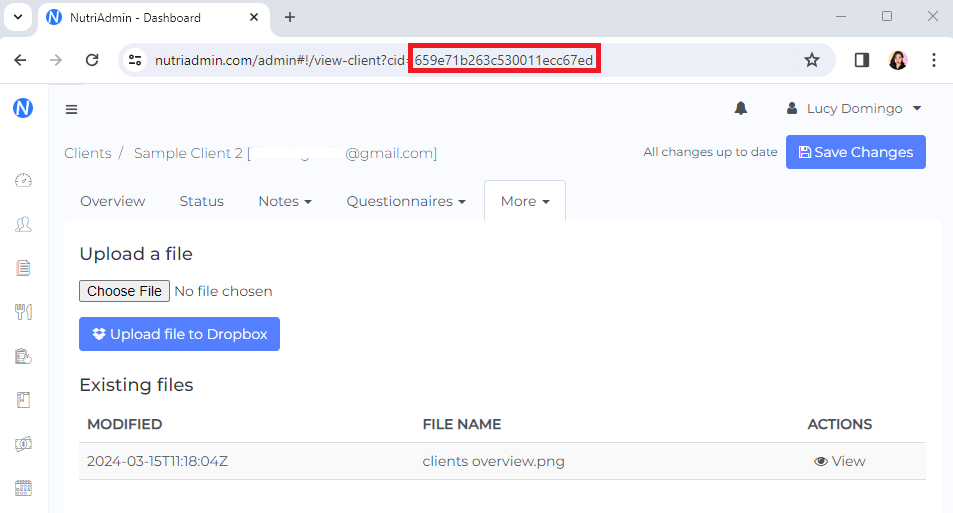
Click on the folder once you located it.
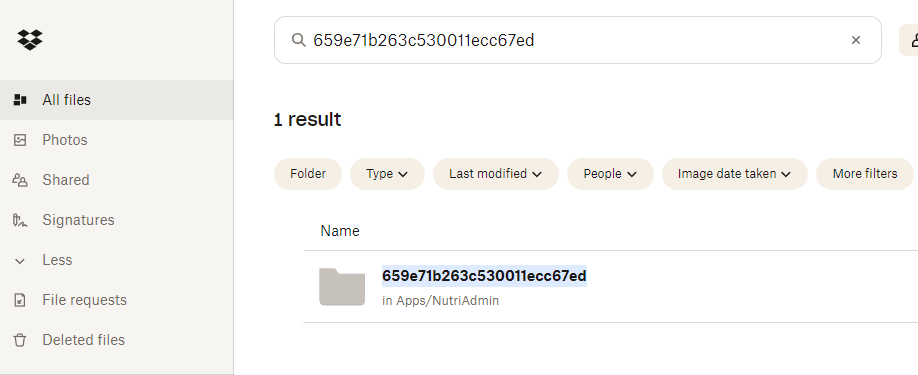
Step 3: You will be directed to the page below. Click on the folder Settings icon.
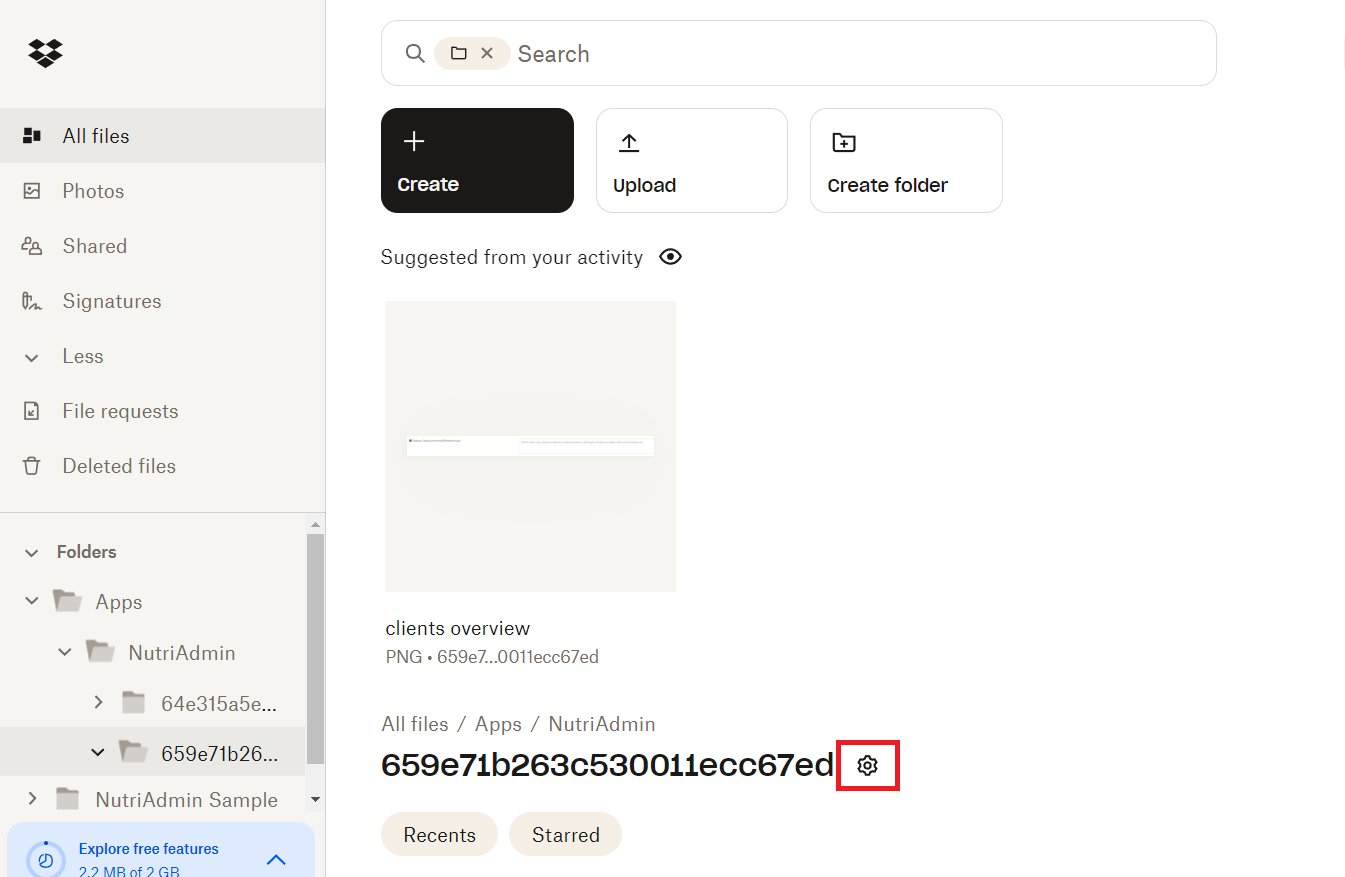
Step 4: Scroll down on the options and click on Activity then select Request files.
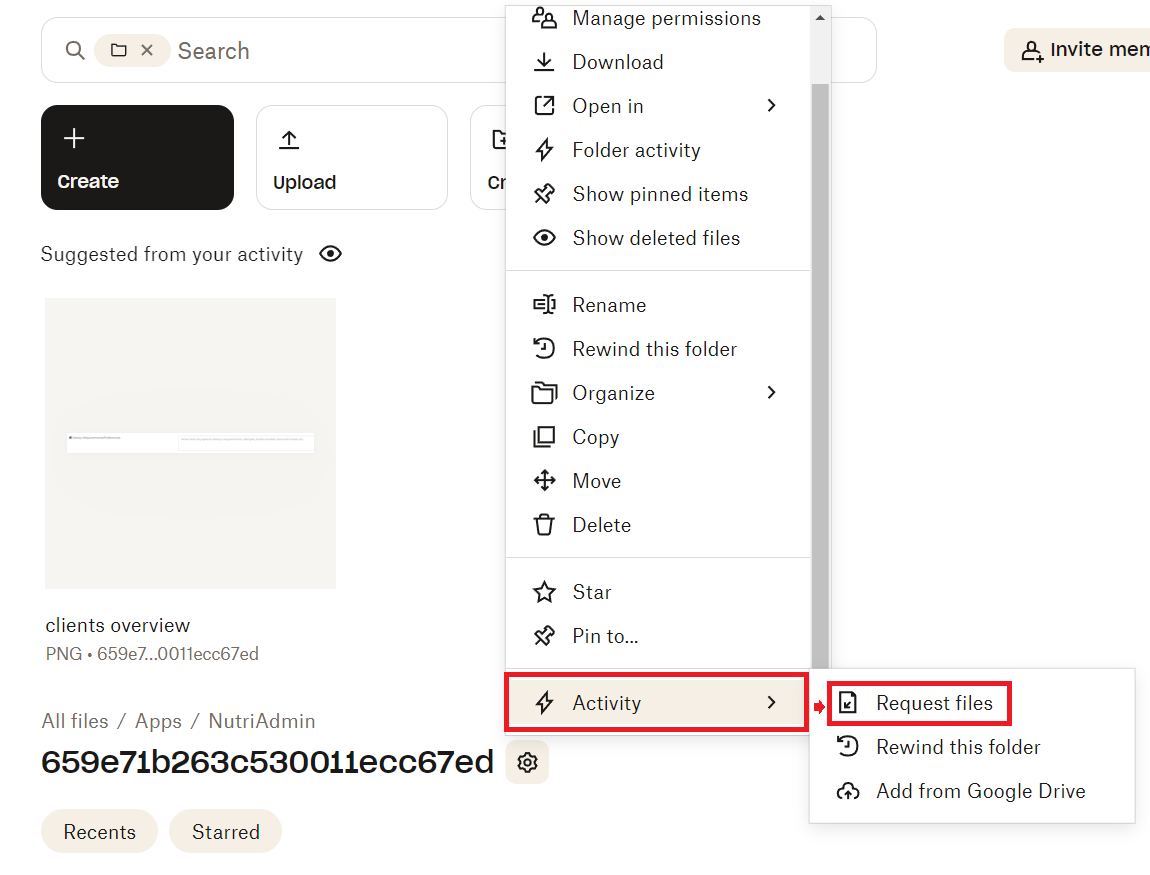
Step 5: Type in a title for your request. It would be ideal to add the first name/ last name of the client at the beginning of the title for identification purposes. You can also add instructions if needed. Once you're done, click on Create.
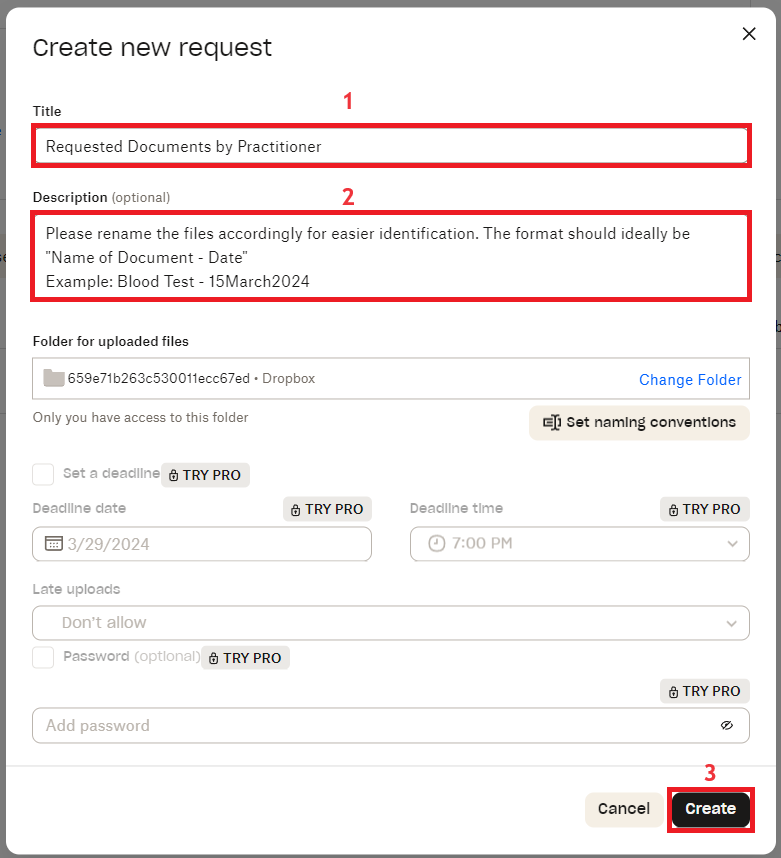
Step 5: Share it with the client directly via email, or copy the link to include it in a report shared with the client in the portal.
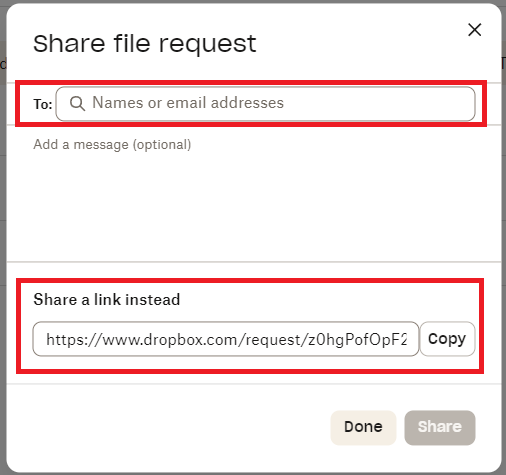
How will this appear on the client's end?
If you sent the request to your client via email, they will receive an email about the request.
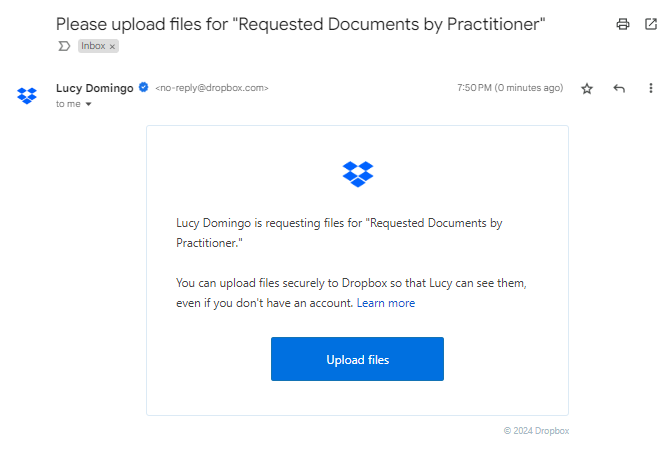
Once they click Upload files, they will be directed to a page where they can upload the files.
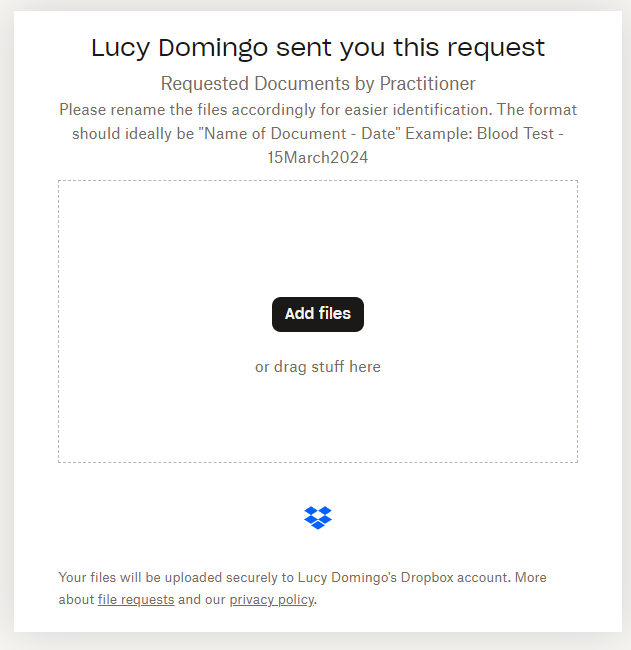
They can upload multiple files in different formats at simultaneously. Their name and email will be required for this step.
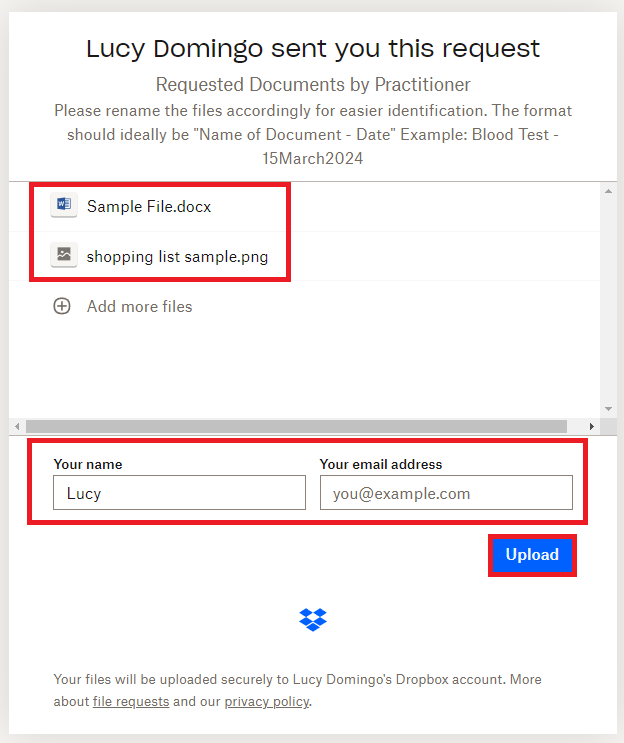
Once the client finished uploading the files, you will be notified by Dropbox via email. Additionally, the files will be automatically reflected in their client record in NutriAdmin.
You may need to refresh the page if the client uploaded the file real time.
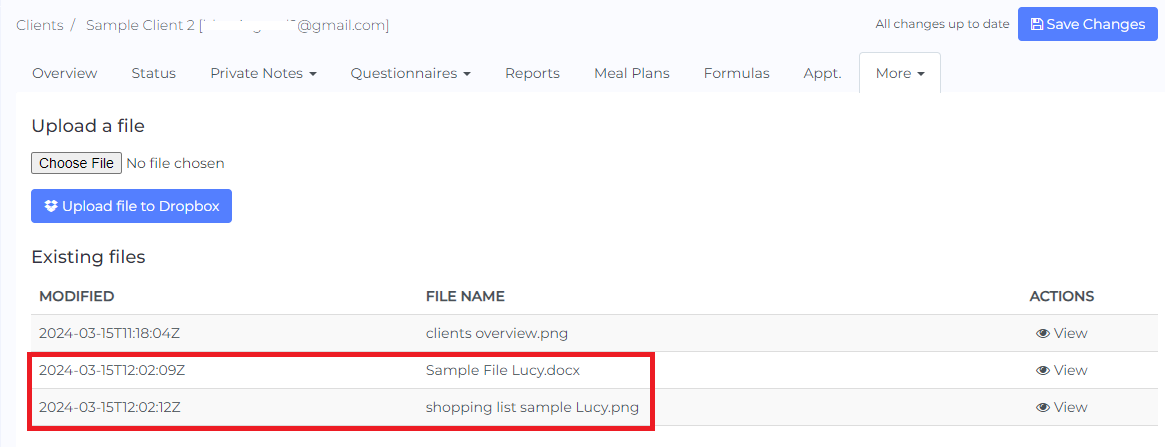
How to send a file request again
You can locate the file requests in your Dropbox account as shown below. Click on Files requests on the side menu then look for the your client's request. This is where putting in your client's name at the beginning of the title would be useful as mentioned in Step 5.
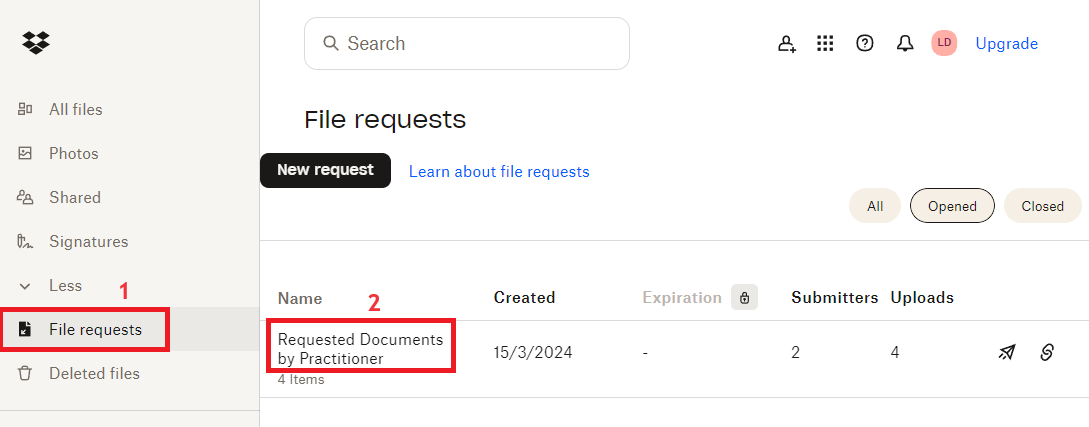
You can then copy the link or resend a request to your client.
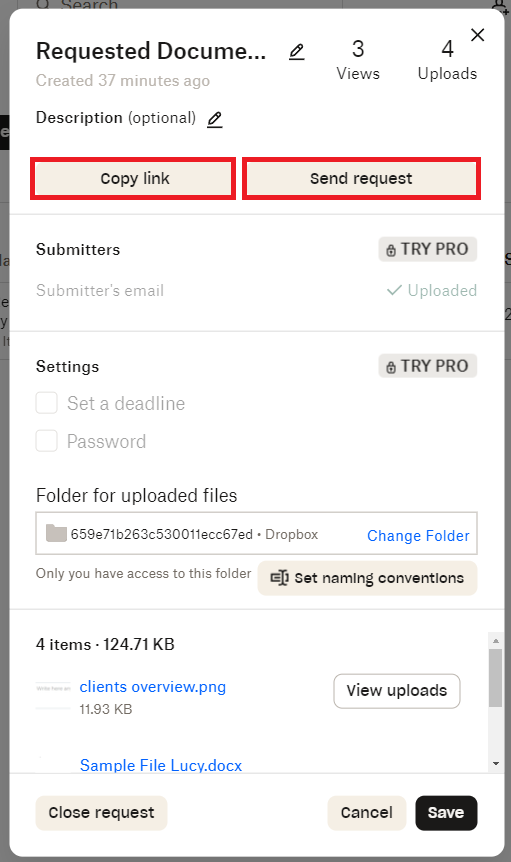
If you need a complete integration, you can suggest a feature through this link.