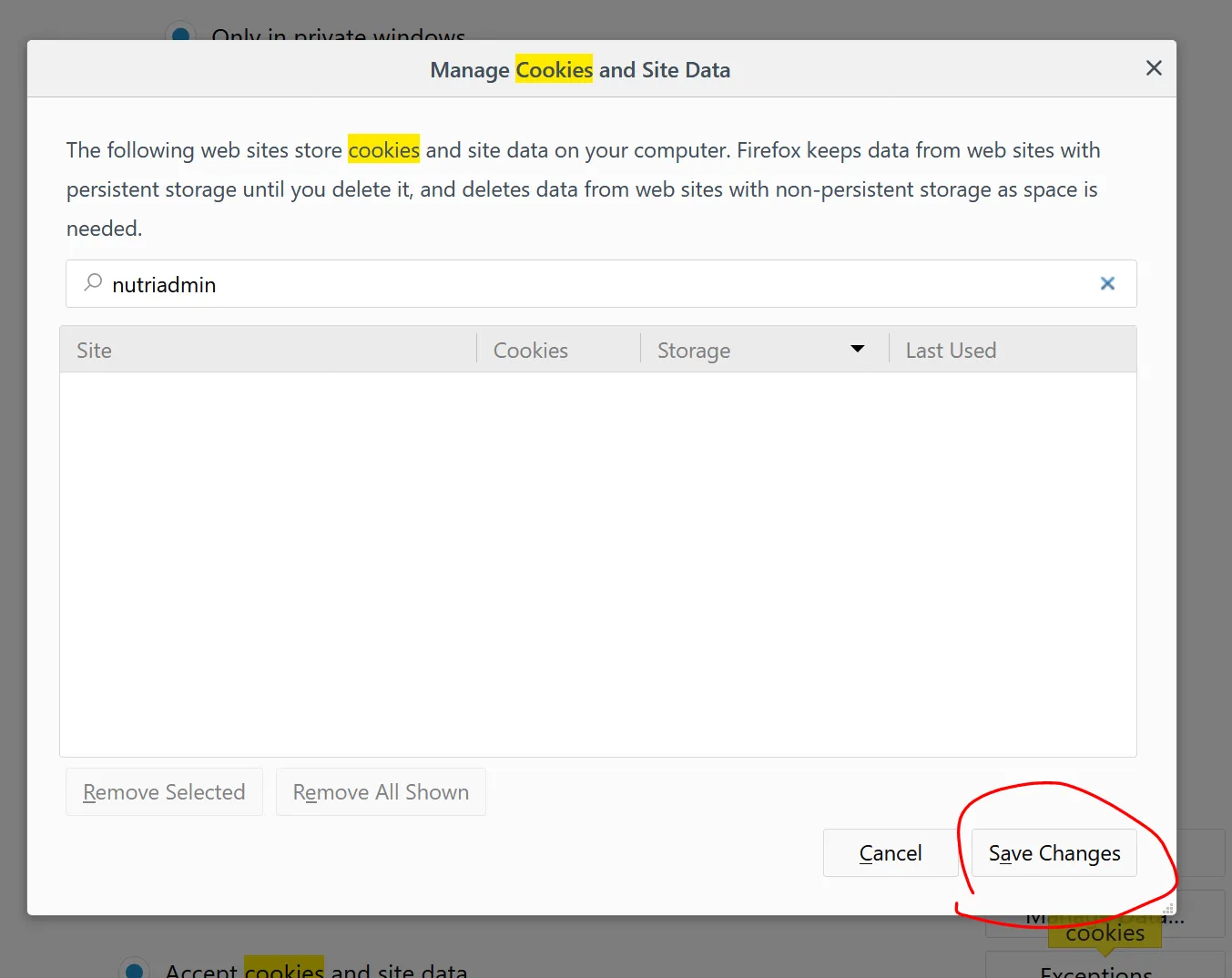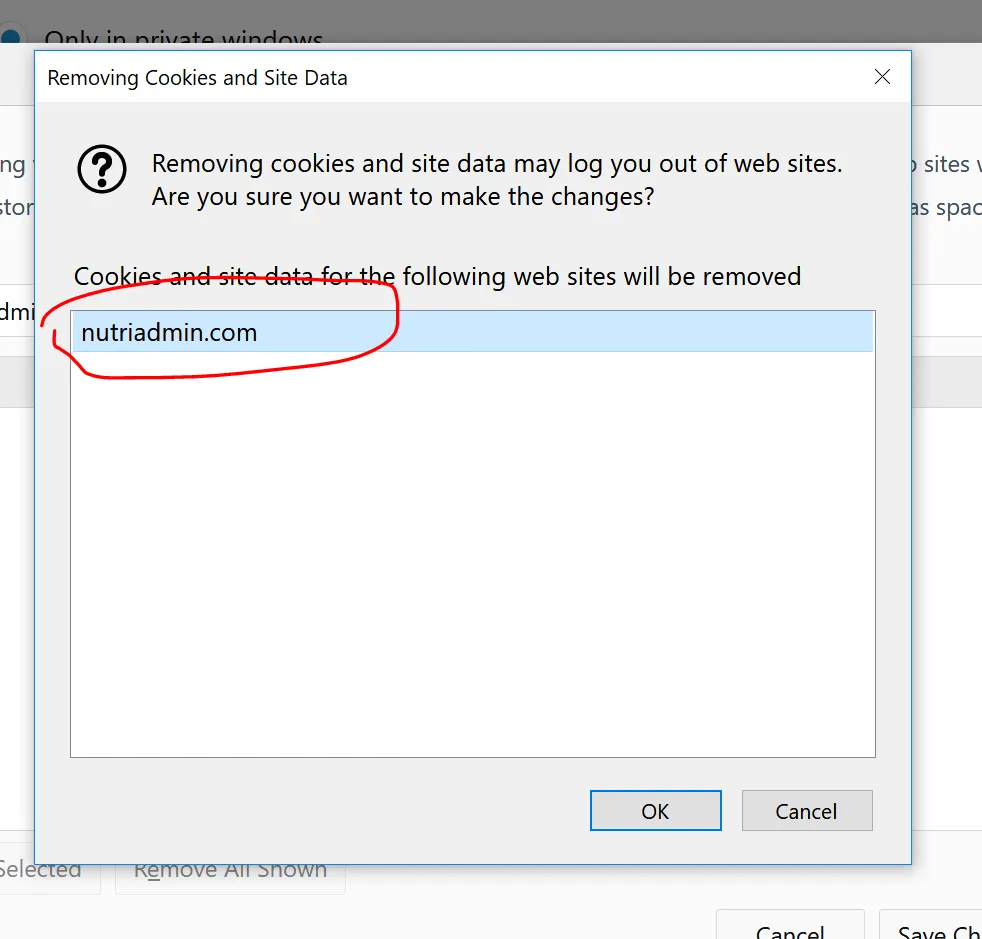When you are using NutriAdmin, your browser may save cache and cookies in your computer. This tutorial shows how to remove those cookies and cache in Safari on a Mac and also on Google Chrome. You can delete your cache and cookies on other operative systems and browsers by following a similar process.
Refreshing your cookies/cache can be especially useful if you are getting an error message whilst using NutriAdmin that is only happening on your computer. When you use NutriAdmin, your browser may download certain parts of the Javascript code used to make the site function. Then, your browser will load code directly from your stored local copies instead of downloading the latest version from the server when you try to use the software. Doing this allows browsers to load webpages faster, since less data needs to be transferred over the Internet. However, you may run into issues when your browser is trying to use an old version of the code (stored locally as cookies/cache) that no longer works correctly with the latest version of NutriAdmin.
You can follow the steps below to delete your cache/cookies. These files will be generated again when you come back to NutriAdmin, so this operation is safe and you will not lose any of your clients' data.
Removing cookies data in Safari
Step 1: Click on Safari on the top bar on your computer, then click on Preferences.
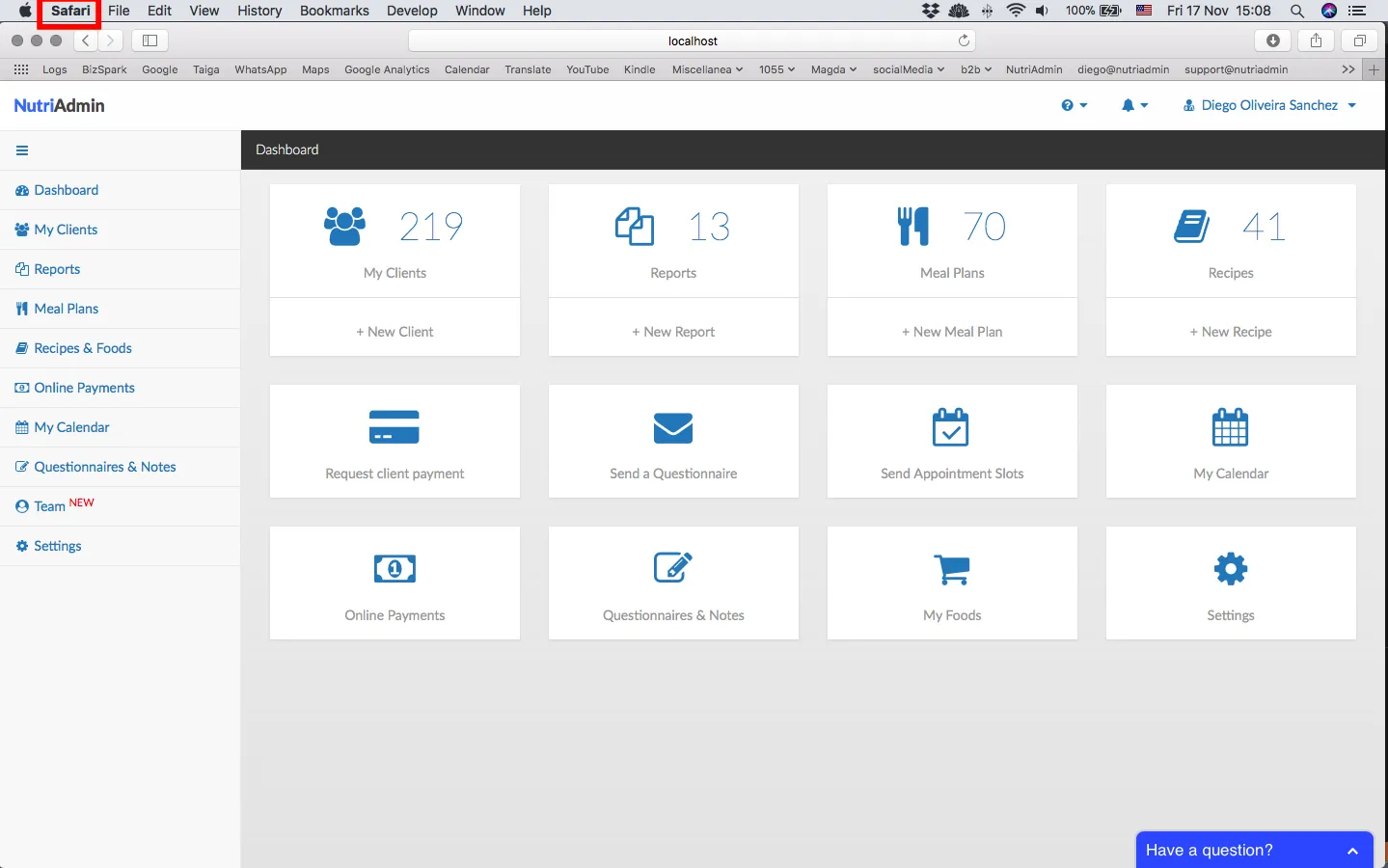
Step 2: Click on Preferences.
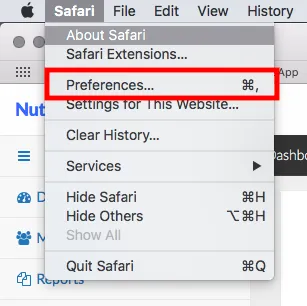
Step 3: Click on the Privacy tab.
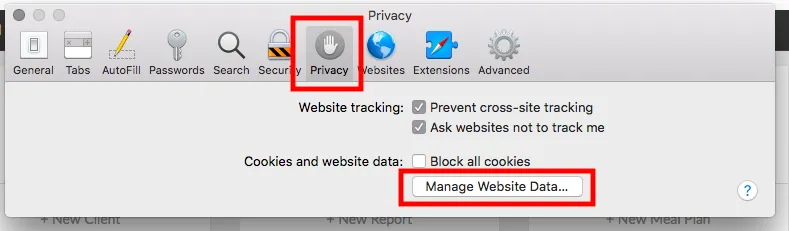
Step 4: Search for nutriadmin and select the result by clicking on it with your mouse.
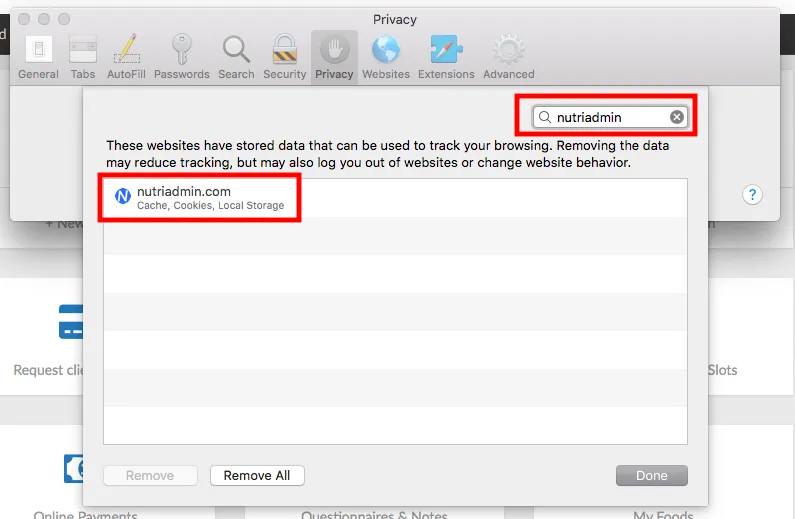
Step 5: Click on Remove.
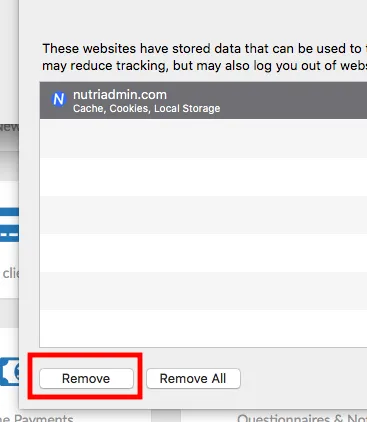
Step 6: Finally, click on your name and log out of NutriAdmin, then close Safari, and then log back in. Your cookies and cache should be reset now.
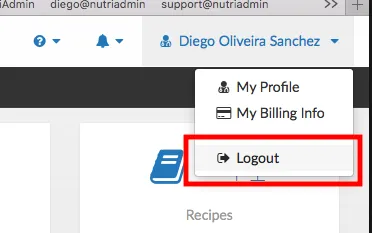
Removing Cookies data in Google Chrome
Step 1: Click on the 3 dots icon on the top-right of your browser to display options.

Step 2: Click on Settings.
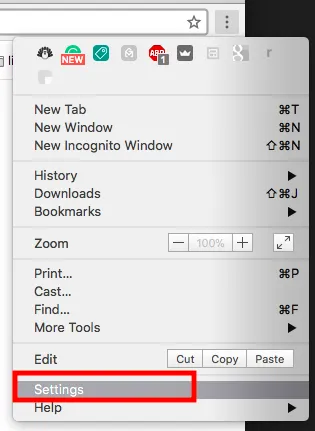
Step 3: Scroll down, then click on Advanced.
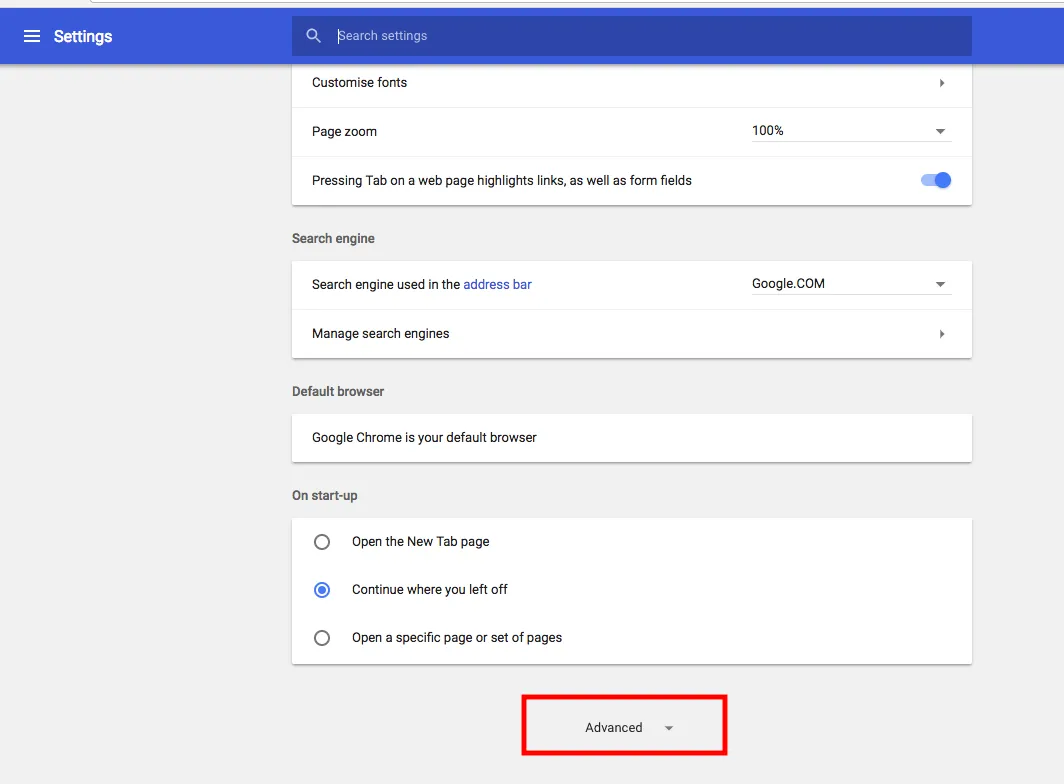
Step 4: Click on Content Settings.
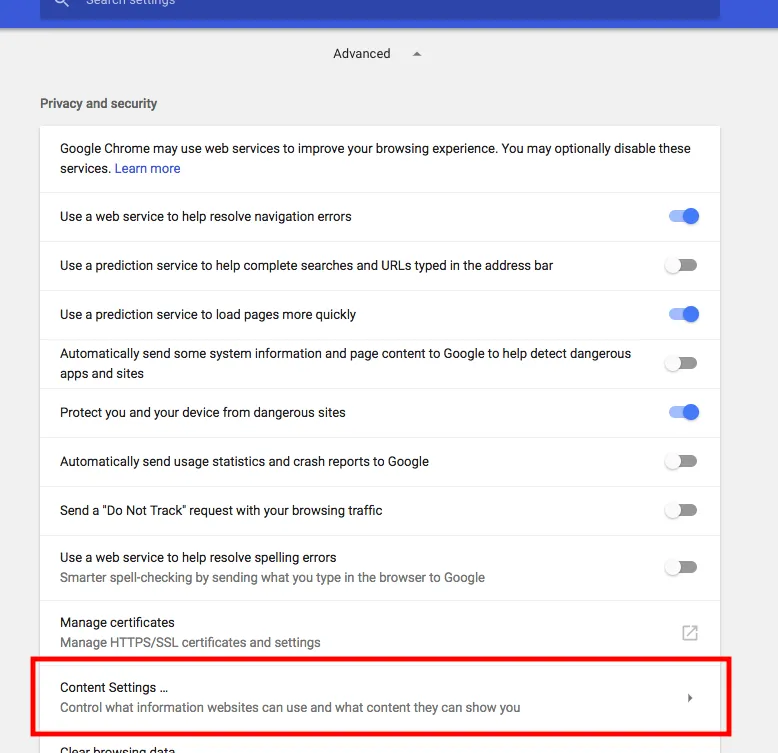
Step 5: Click on Cookies.
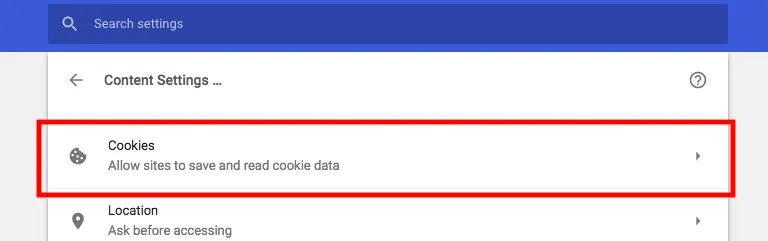
Step 6: Click on See all cookies and site data.
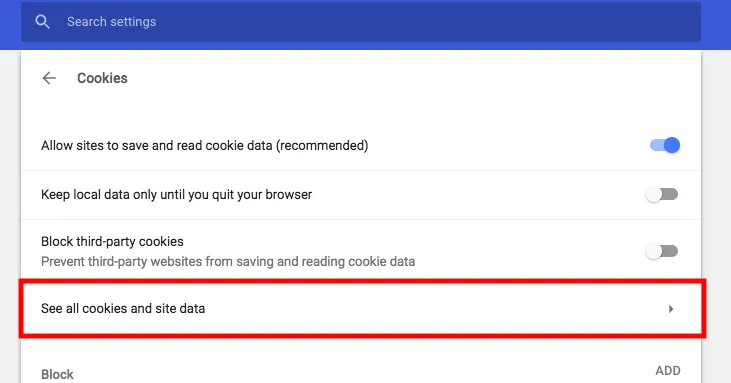
Step 7: search for nutriadmin.com on the top-right search box.
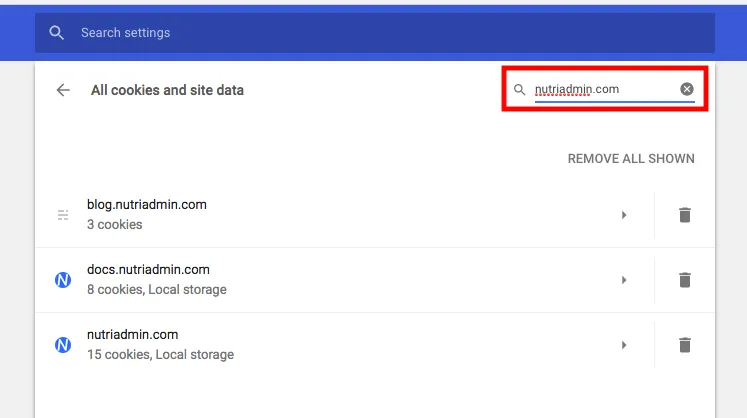
Step 8: Click on the trash icon to remove NutriAdmin's cookies from Google Chrome.

Step 9: Log out and back in to your NutriAdmin account and your cookies will be refreshed.
Removing Cookies data in Mozilla Firefox
To refresh the NutriAdmin cookies, please follow these steps.
Step 1: Click on the three horizontal lines on the top-right of the firefox window to open the options menu.

Step 2: Select Options from the menu.
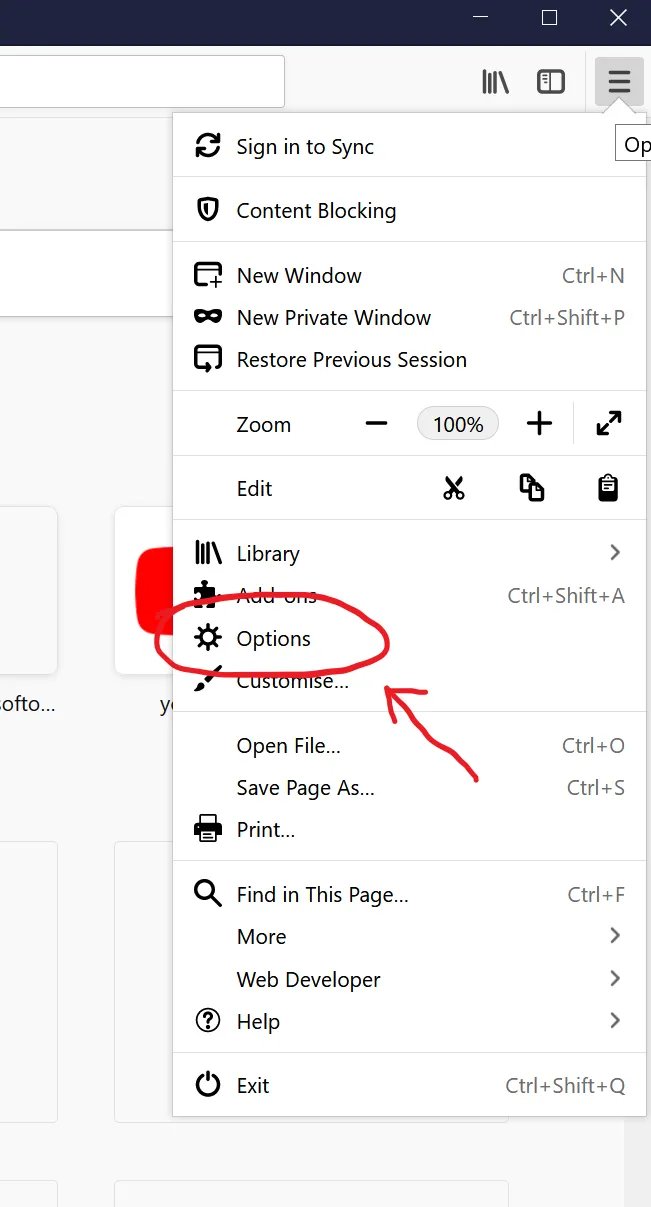
Step 3: Type Cookies in the little search box.
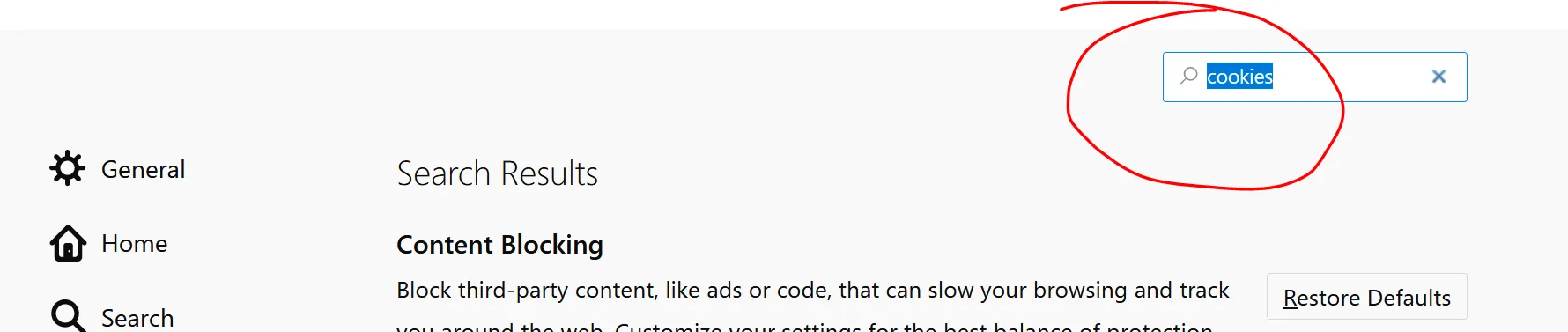
Step 4: Scroll down until you find the Manage cookies button as shown in the screenshot below. It is possible that the text for the button will be partially covered in yellow (that's because of the search for the term "cookies" from the previous step). If you look carefully, you should be able to see the button as highlighted in the screenshot below.
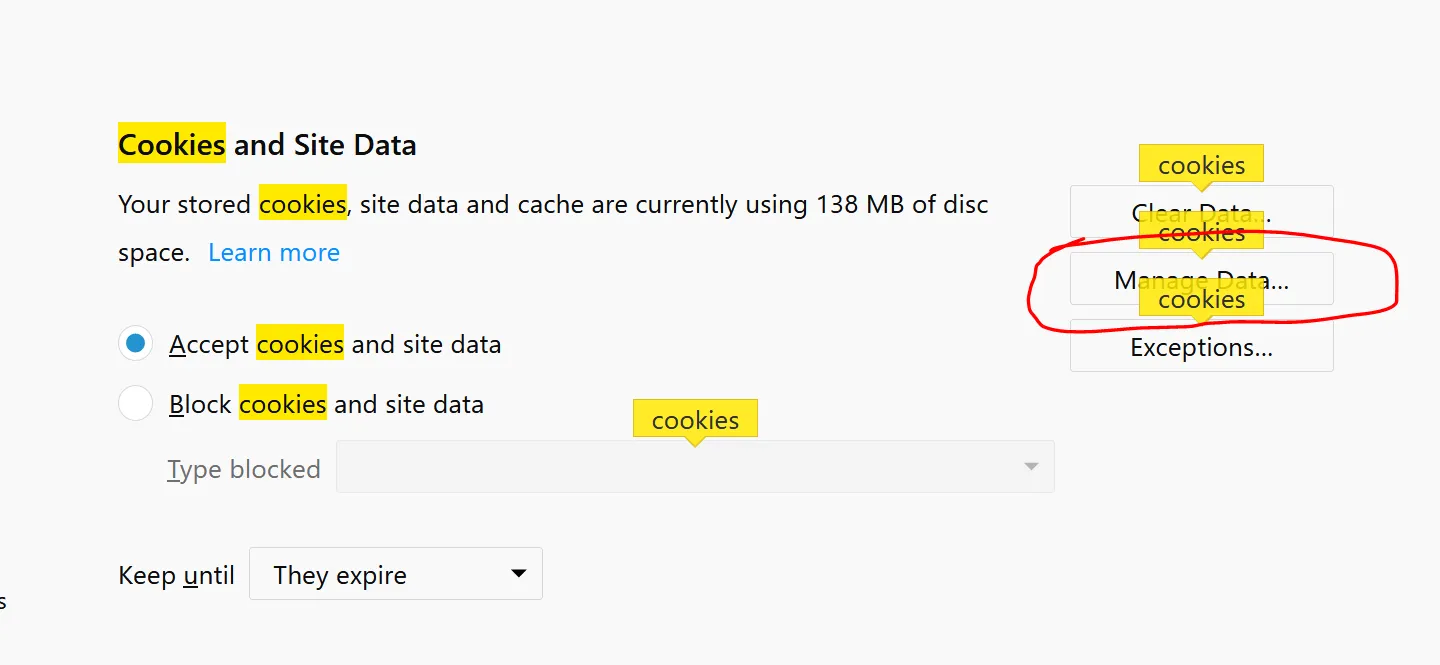
Step 5: Type nutriadmin in the search box. The NutriAdmin cookies will show up in the window.
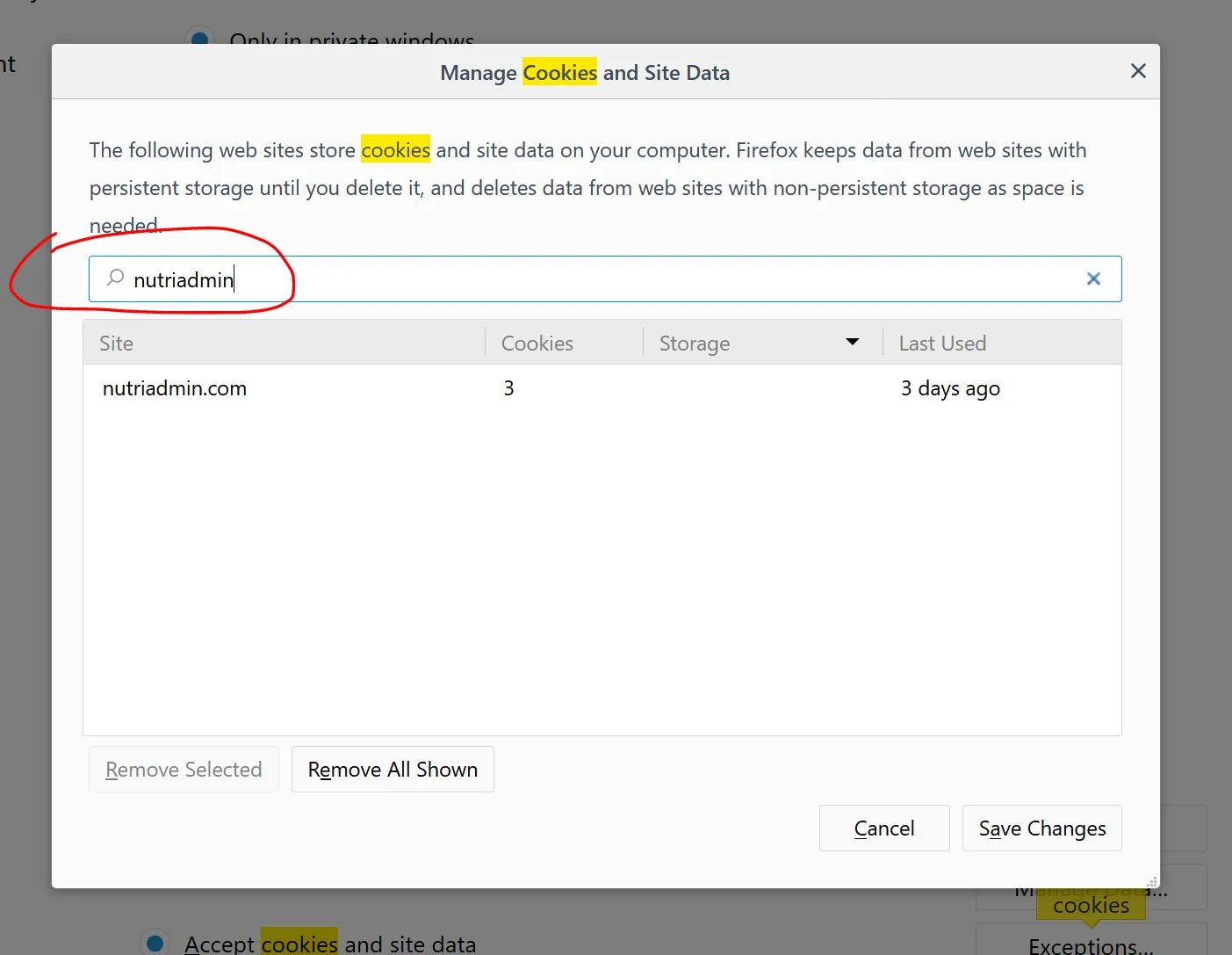
Step 6: Click on nutriadmin.com to select the cookies. The text will be highlighted. Then, click on Remove Selected. This should make the row for nutriadmin.com disappear from the table.
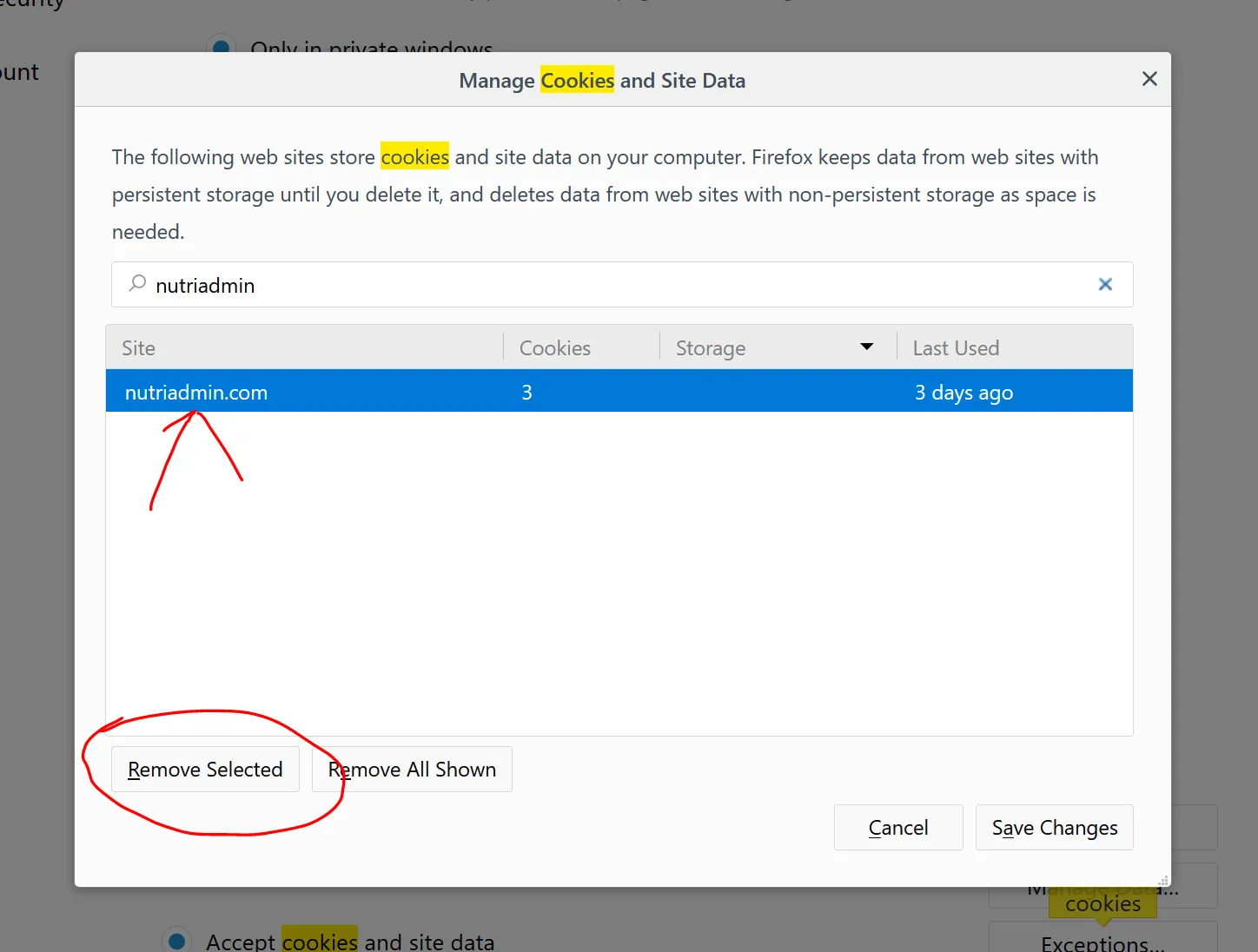
Removing the cookies logs you out of NutriAdmin, so make sure you've saved your work before proceeding. This will also force your web browser to pull the latest version of the software when you load the page next time.
Step 7: Click on Save Changes and then confirm in the confirmation window that will pop up.