If you have integrated NutriAdmin with Dropbox, you can upload and see client files within your NutriAdmin client records. If you haven't integrated with Dropbox yet, you can click here to learn more.
Once you have a Dropbox integration in place, you can share any files you want with clients using Dropbox. By default, anything you upload to Dropbox via NutriAdmin will be private to you only. Even if you add a file to a client record, the client record won't have access to it by default. This permissioning system is controlled by Dropbox.
In order to enable access to a file you can follow these steps:
Step 1: Open the client record you want to share a file with. Then, click on More, then choose Files from the dropdown.
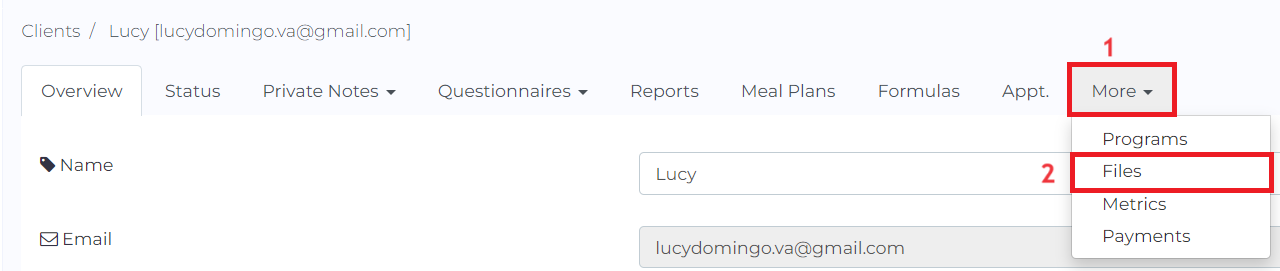
Step 2: If you haven't done so yet, choose the file you want to upload to Dropbox from your computer (1), then click the Upload file to Dropbox button (2).
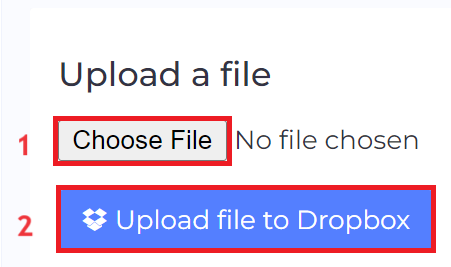
Step 3: Find the file you want to share in the table, then click on View. This will open the file in Dropbox in a new tab in your browser (you may have to login to Dropbox if you are not currently logged in). In this example, we will share a file called Sample File.docx, which is simply a Word document that says "hello".

Step 4: Once the file has opened in Dropbox, you can click the Share button.

Step 5: a share window will open with several options. You can write the email of the person/people you want to share the file with (1), you can control whether the person can edit or just view your file (2), you can optionally add a message (3), and finally you can share the file by clicking the share button (4).
Note: please don't add any private information in the message (3) as this message will be sent via email.
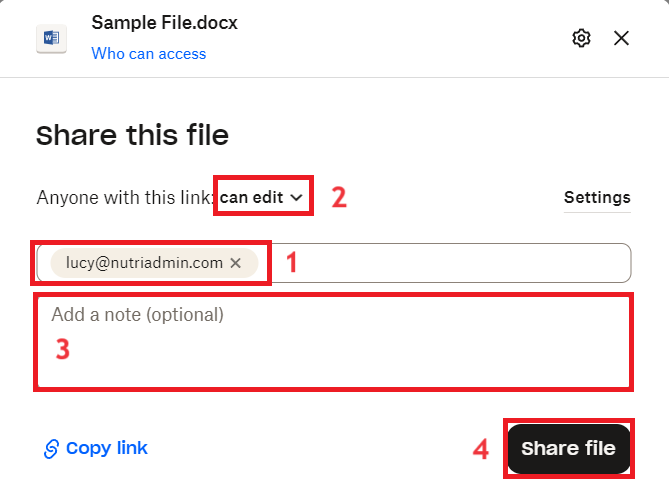
Step 6: The client will receive an email from Dropbox granting them access to your file. Below is an example.
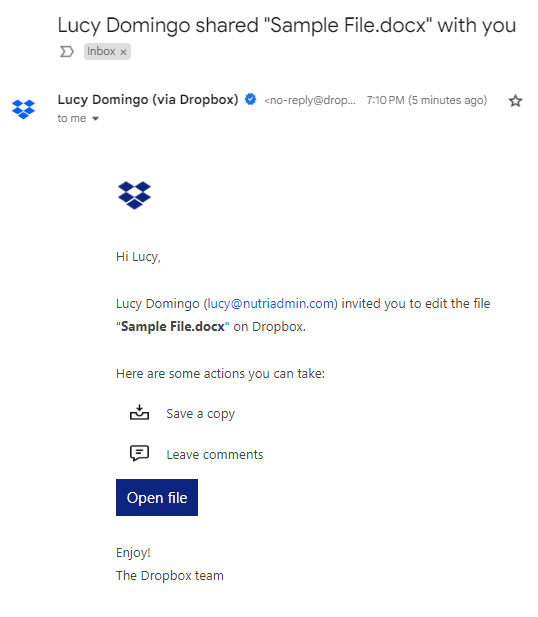
Note: The client doesn't need to have a Dropbox account in order to see your file, but Dropbox may show your client a sign up screen asking them to sign up to Dropbox if they want. It should be possible to dismiss the sign up screen and simply access your file without creating a Dropbox account. You may want to advice this to clients, perhaps in the message that accompanies the email. Notice that this sign up screen doesn't appear to clients all the time, only in certain occasions.