There might be instances when trying to generate a report leaves you confused because it doesn't display any information. This tutorial will explain why this happens and provide instructions on how to avoid this.
To generate a report, you need to choose the data you want to include. If you don't select any categories, as shown in the screenshot below, no data will be populated in your report, resulting in a blank report.
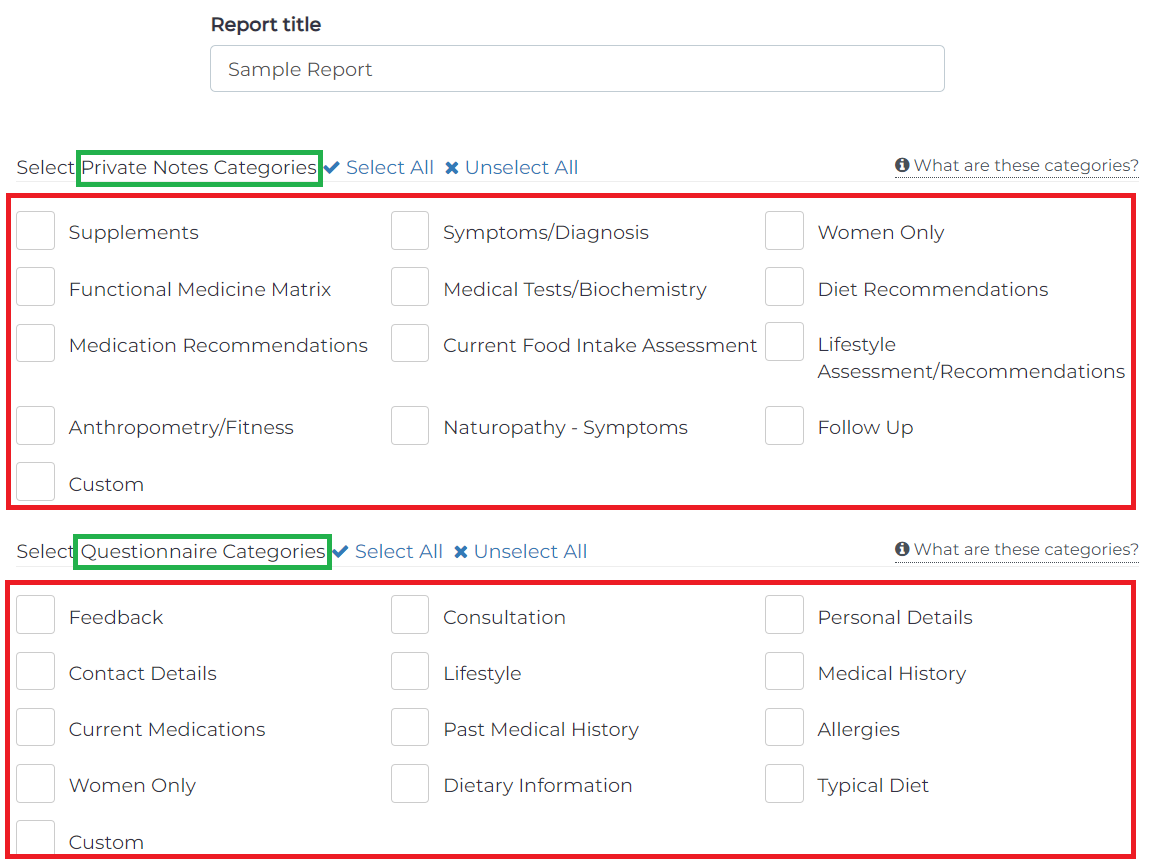
Here's the result when you don't select any categories:
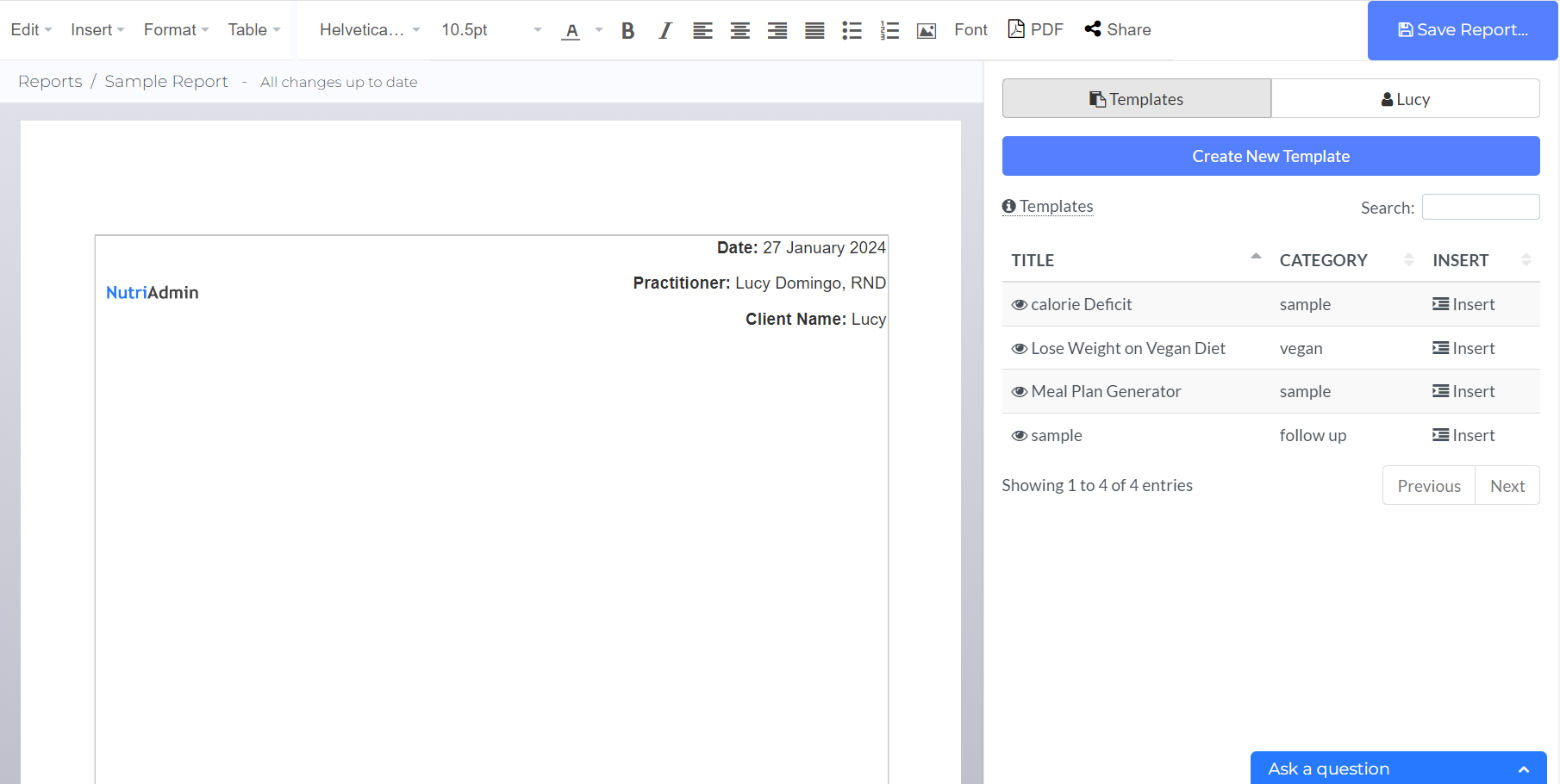
So, what are these categories?
When you create any field on a questionnaire or private note, you may have selected categories like the ones shown in the following screenshots. If you do not remember changing these, it will most likely be categorized as Custom.
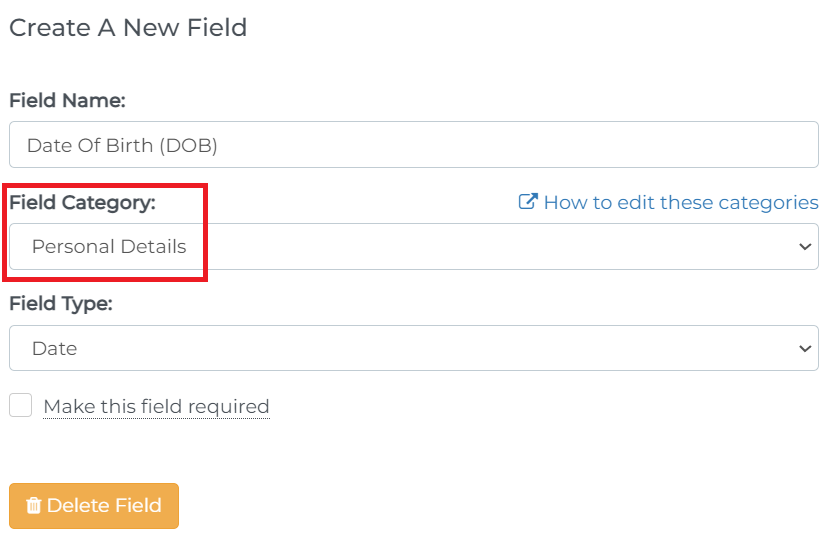
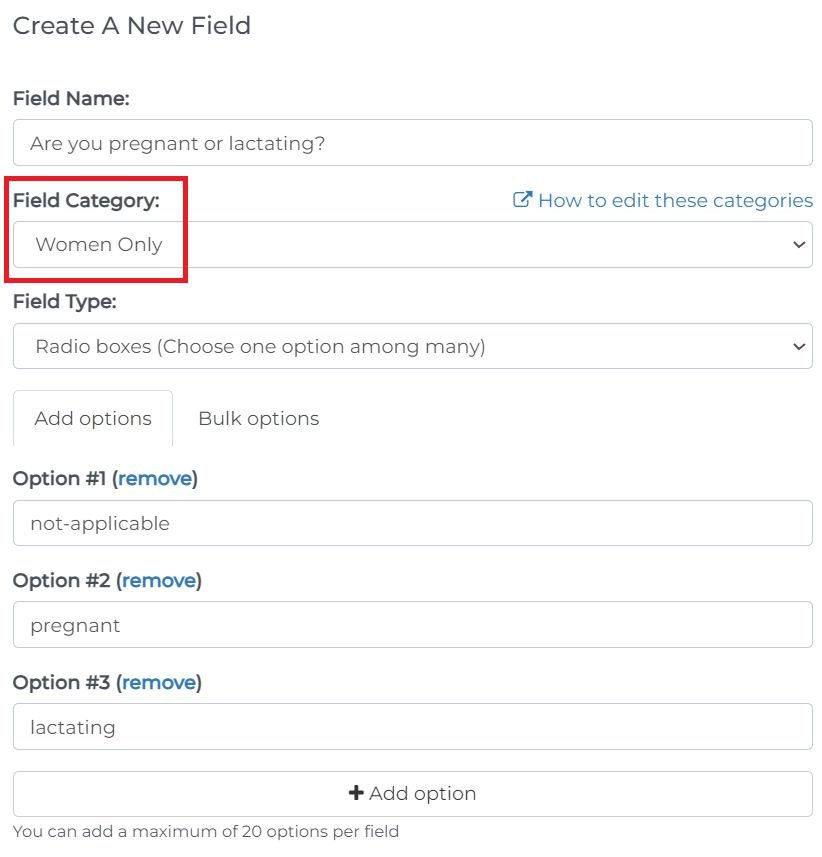
What should you do?
Step 1: Select categories that you need before you select from the specific questionnaires or private notes that you want to include in the report. If you are not sure which categories you need to select, you can just select all categories and remove the ones you don't need after the report is generated.
To minimize confusion, we've set this to be auto-selected by default. If you don't want this to be auto-selected by default, you can change it in the settings by following this tutorial.
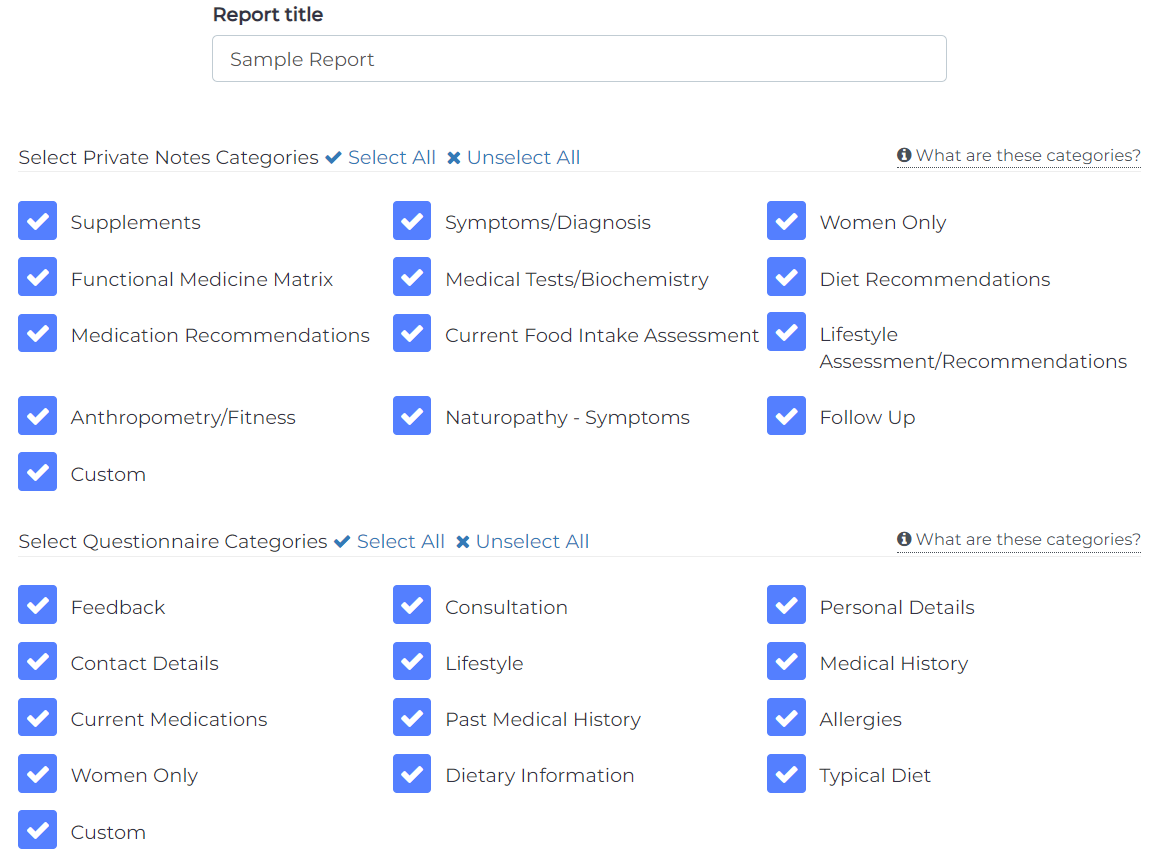
After selecting from the categories, you can then specify which questionnaires and/or private notes to pull data from.
Step 2: Click Advanced options for report generation.

Step 3: Choose which questionnaires and/or private notes you want to include in the report. For this example, I'm going to select from private notes, specifically Session 1 and Session 2.
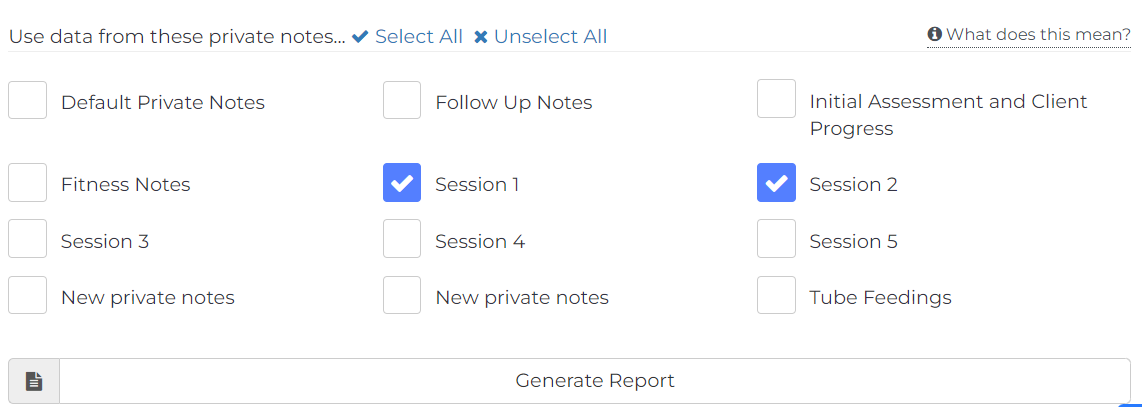
Step 4: Generate Report.
As you can see in the screenshot below, the report is no longer blank.
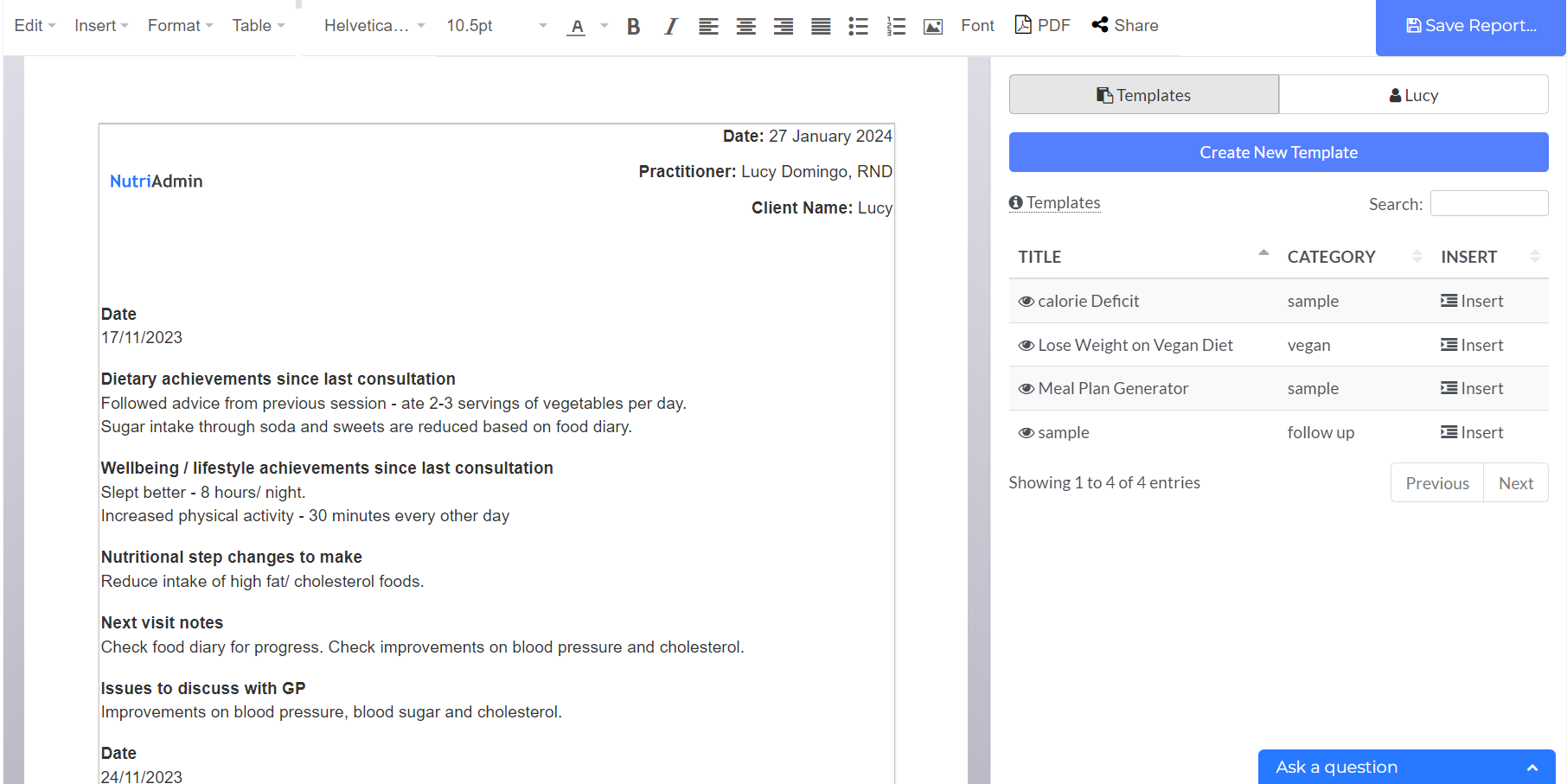
For more details on how to create a report, you can follow this tutorial.