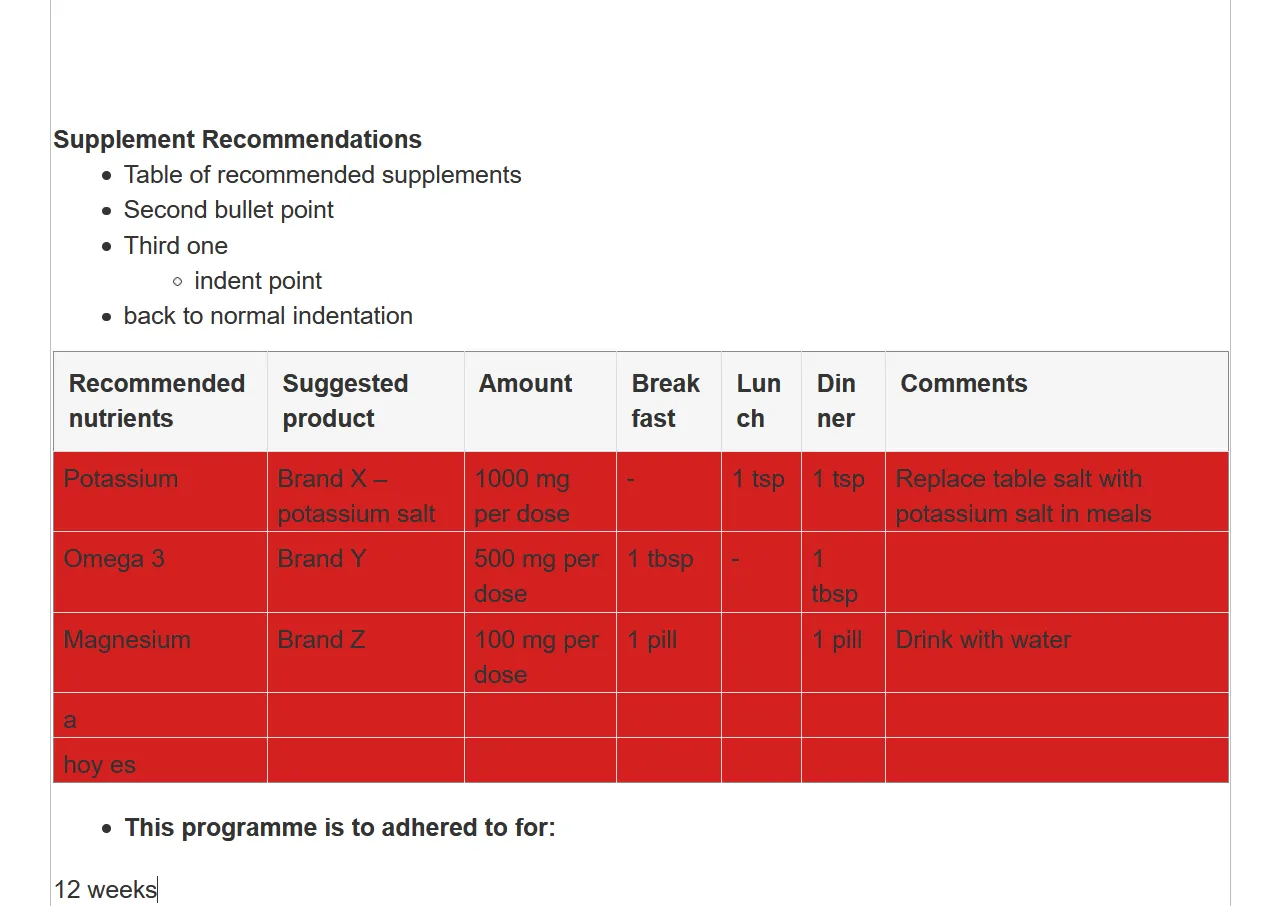To change the background color of a table follow these steps:
For this example, we will consider the sample report below:
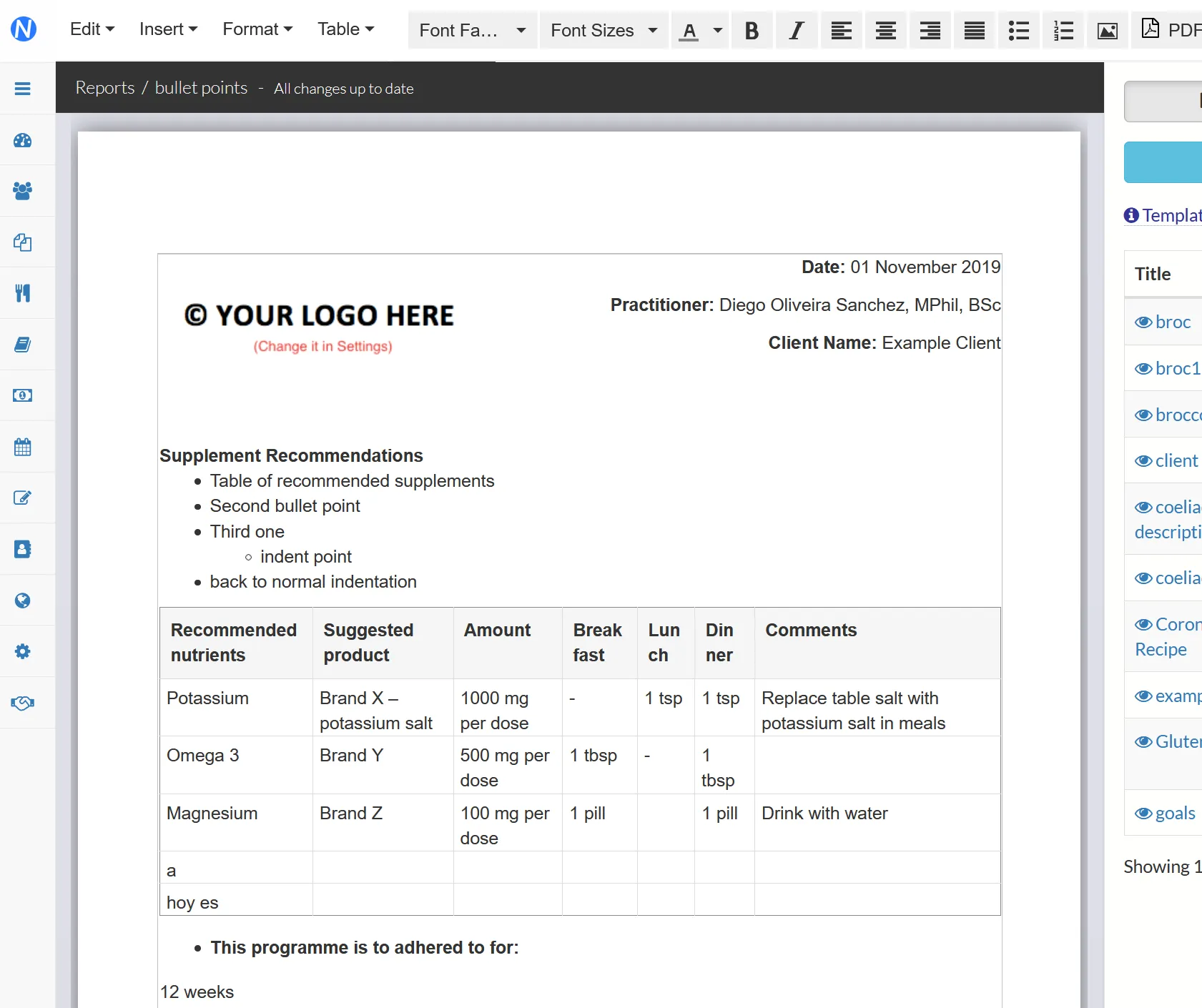
Step 1: Click on any cell in the table. This will show a contextual menu under the table as highlighted below. Click the first icon on that context menu.
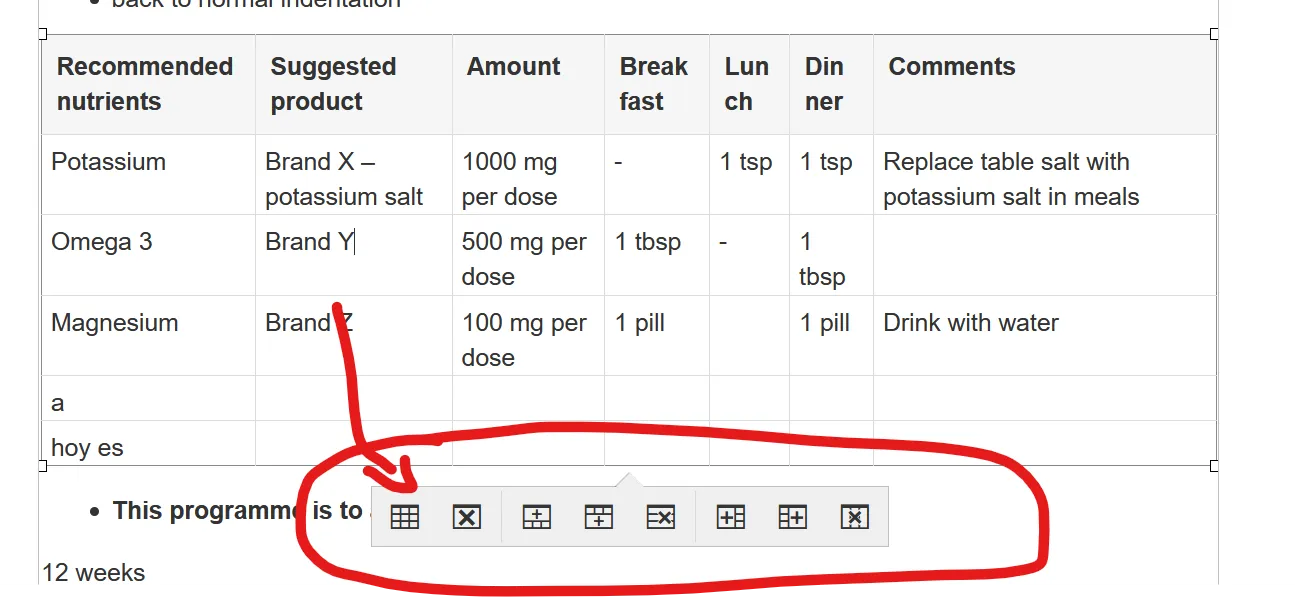
Step 2: The table properties menu will open up. Click on the Advanced tab in the window as shown below.
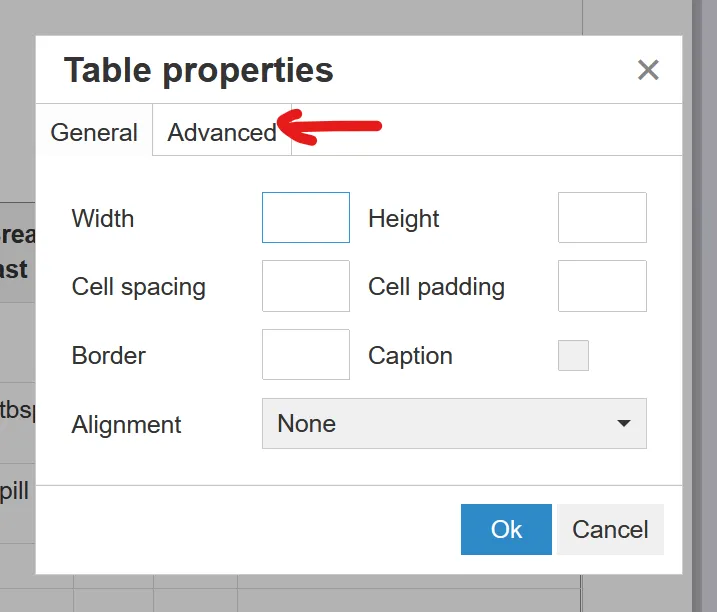
Step 3: Click on the background color selector
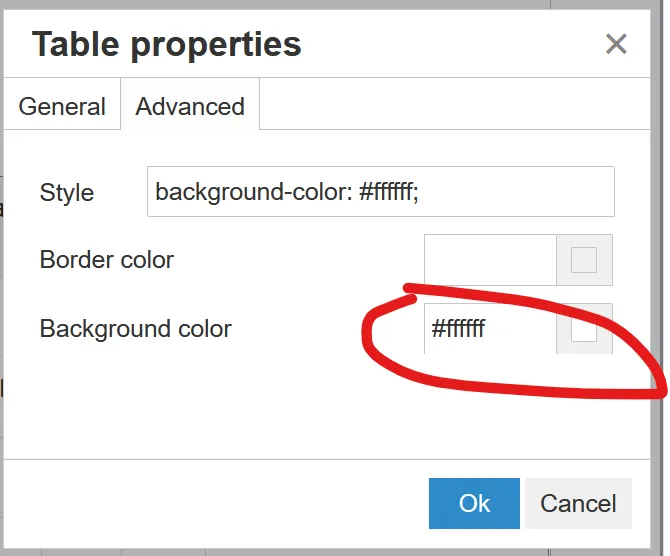
Step 4: Choose your color from the color picker tool. For this example we are choosing red so that the change in the table is clearly visible. To choose white, click on the top-left corner of the color picker, or simply type 255 for the values of R G and B (FFFFFF is the hexadecimal value for white colour in RGB). Click OK when you are ready.
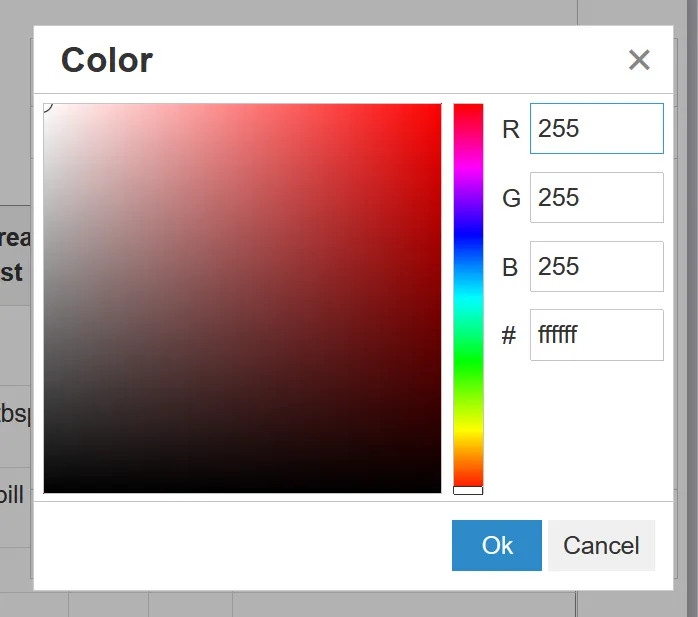
Step 5: Notice how now the new color that has been selected is displayed in the background color box (red in this case). Click on OK again to confirm.
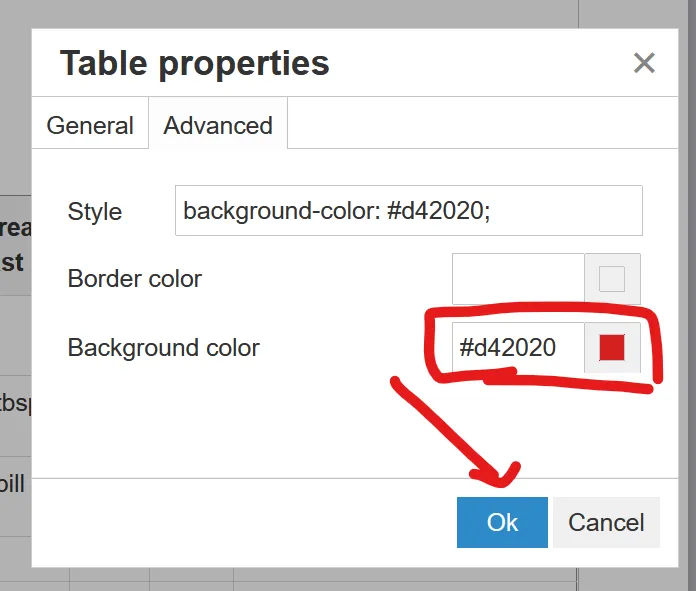
Your table will now have the background color that you have chosen