Report templates allow you to store content you use often in your reports, and to re-use it for multiple clients – saving you time in the long run. Once you have a collection of templates, you will be able to insert them in reports with one click every time you want to use them.
Examples of templates you can save include:
- Disclaimers you have to add in every document you hand in to clients
- Recommended reading and online resources
- Generic eating guidelines
- Exercise workouts
- etc
This article will show you how to create a sample template, and how to use it with reports.
Note: It is recommended you manage templates using a computer, or other device with a large enough screen. A mobile phone will limit the ability to create templates effectively due to its small screen size.
Option 1: In the Dashboard
Step 1: Click on the Reports dropdown on the left menu then select Report Templates.
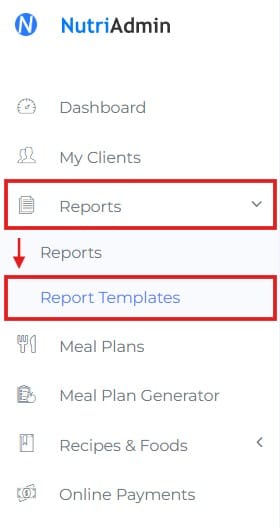
Step 2: Click on New Template on the top-right corner of the screen.

Option 2: While Creating Reports
Once you generate a report and the report loads, you will notice the Templates area on the right part of the screen. Click on the Create New Template button in order to start creating a new template.
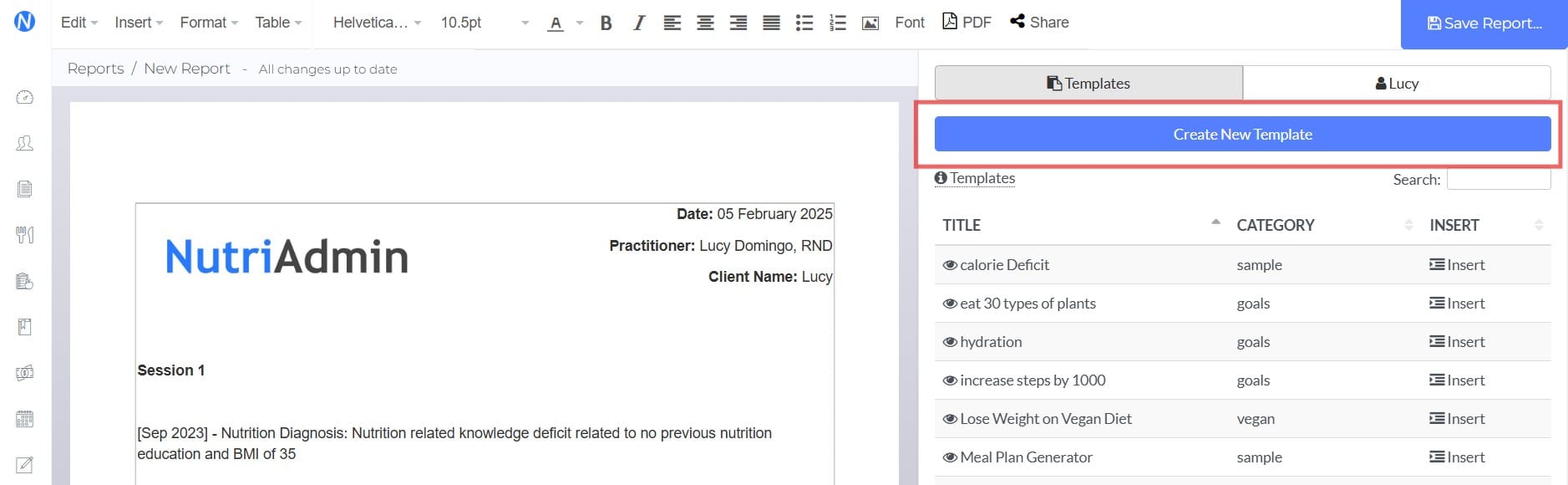
Both options would lead to a modal window, that will allow you to create your new template.
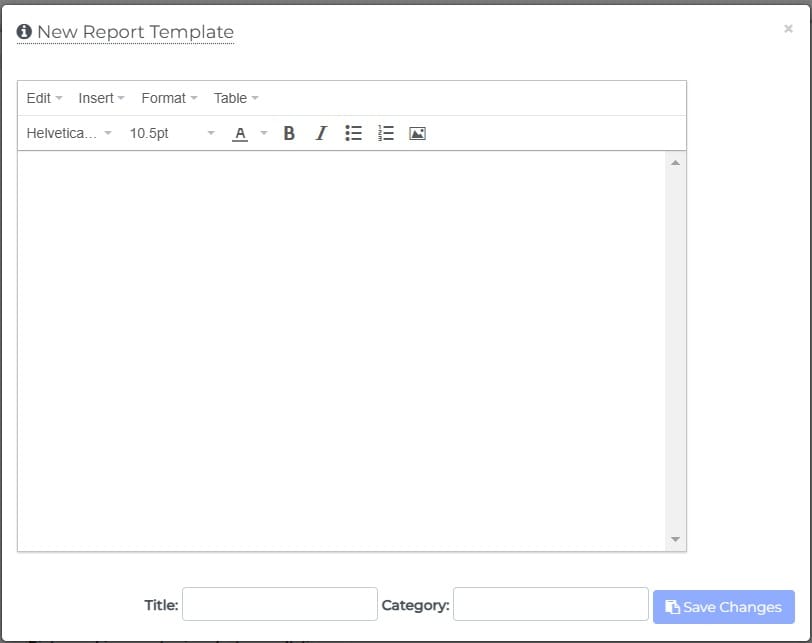
Step 3: Start creating your template. You can type anything you want in the window, and use the different formatting options on the top toolbars to style your content. You can add images, tables, lists, special characters, hyperlinks, and more. Take some time exploring the available options if it is the first time you are writing a template.
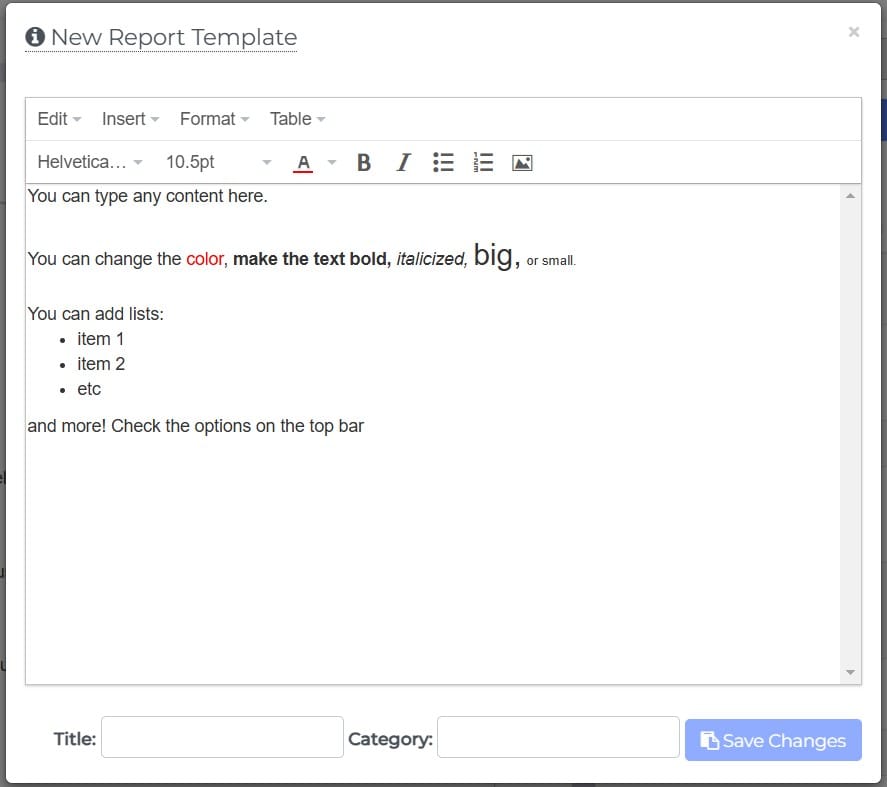
You can also copy/paste content from a website, from Microsoft Word, Google Docs, and from other applications. In this example, we will copy a piece of sample content from Google Docs, containing a list, a table, and custom colors.

Simply select all the content in Google Docs, click on Copy, come back to your template at NutriAdmin, and click on Paste. Your content will be added to your template.
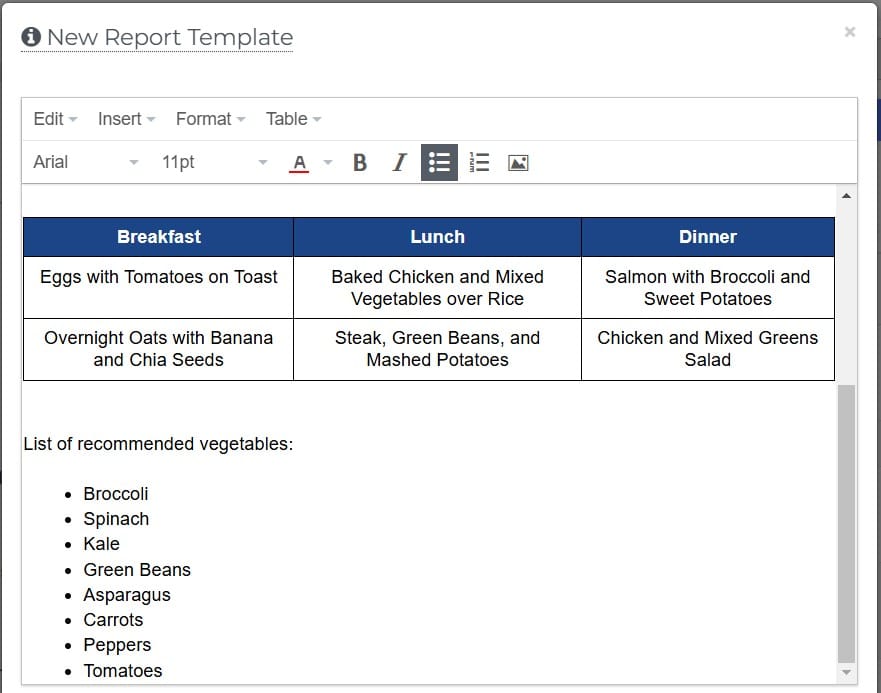
When you copy/paste, your copy should retain most of the formatting intact. If you experience an issue with losing formatting when copy/pasting, please drop us a line at team@nutriadmin.com, attaching a copy of the file you are trying to import if possible, and we will look into ways of preserving your formatting.
Additionally, please take into account that you will lose your formatting when copy/pasting if you are using Safari as a web browser. This has to do with the way Safari handles copy/pasting, and we cannot do anything at NutriAdmin to prevent the issue. If you use a different browser (like Chrome or Firefox) for copy/pasting content, you should be able to keep the formatting.
Step 4: Give your template a Title and Category that are descriptive enough so that you are able to identify your template later. Then, click on Save Changes to save your changes to NutriAdmin.

Step 5: Once your template is saved, you will receive a green notification at the top of your screen.
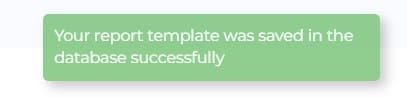
You will notice that your new template now shows up on the templates sidebar. You can repeat the process outlined so far to create your personal collection of templates, and keep them organized on the sidebar.
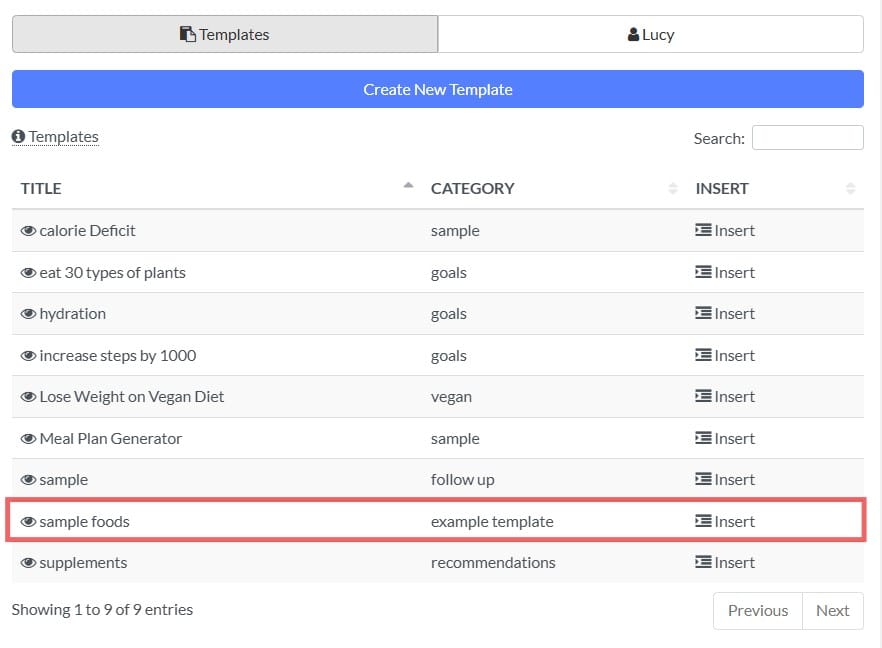
Adding a template to a report
To add a template you have created to any report you are working on, simply click on the report page to set the cursor in the desired position where you wish to insert your template.
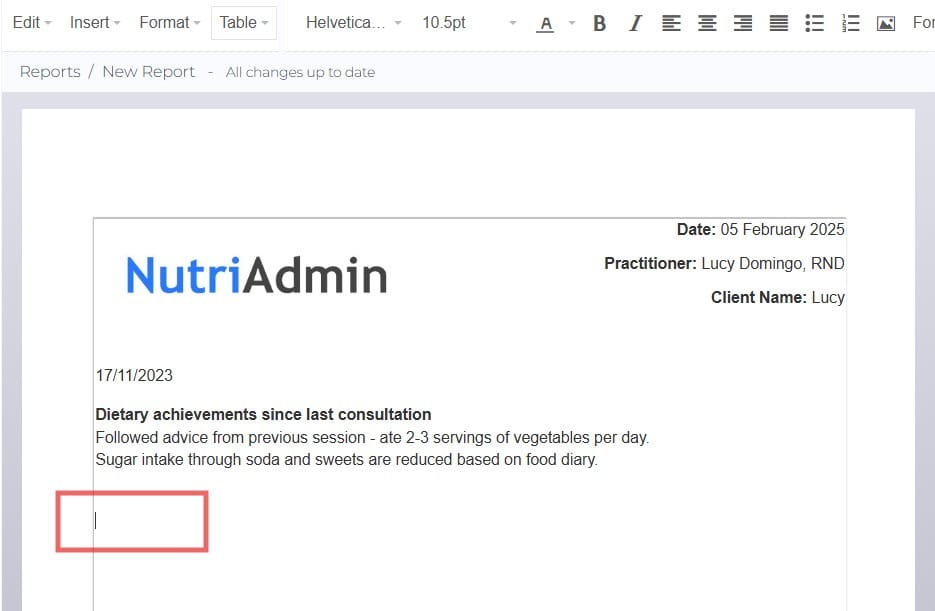
Then, click on Insert on the templates table for the template you want to include in your report.

Your content will be added to the report with 1-click.
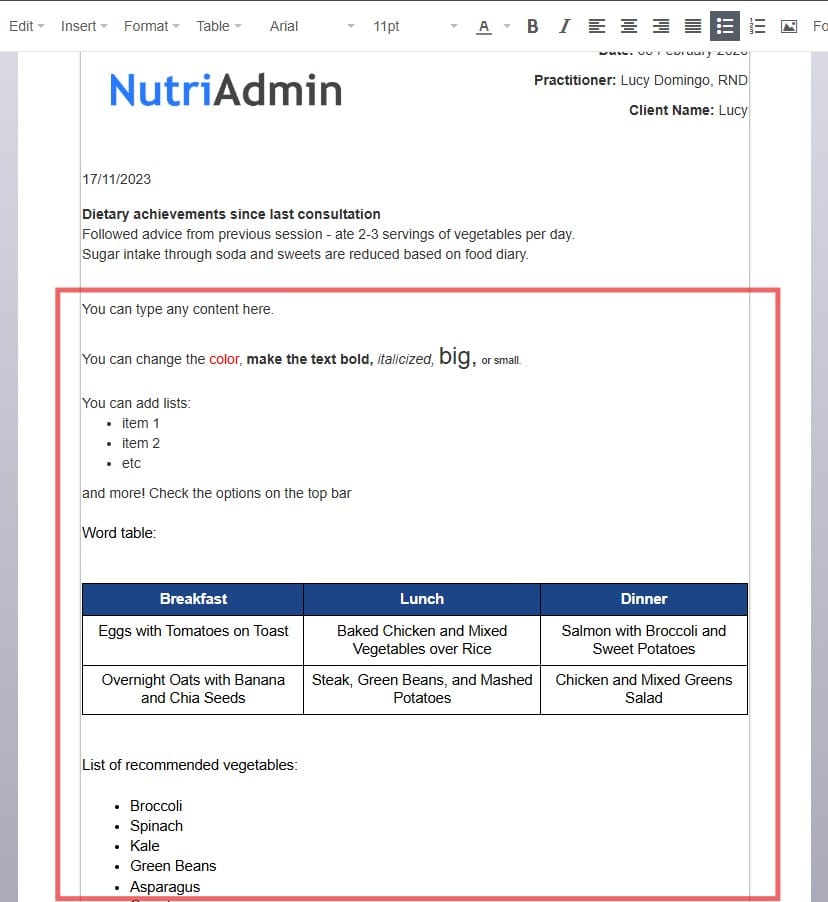
That's it. The power is yours now. If you setup a comprehensive collection of templates with content you use often, then you will be able to compose personalized reports for your clients very fast.
To read more about the philosophy behind report templates at NutriAdmin, check this article in our blog:
https://nutriadmin.com/blog/writing-reports-in-half-the-time-using-michelangelos-way-of-thinking/