If you have many recipes and want to import them into NutriAdmin, manually creating everything from scratch would be time-consuming. This tutorial will help you save time importing your recipes from PDF, Word Documents, or any text into NutriAdmin using the Import Recipe feature.
Watch video tutorial on YouTube
Step 1: On your dashboard's left side, click Recipes & Foods, then select Import Recipe File/URL.
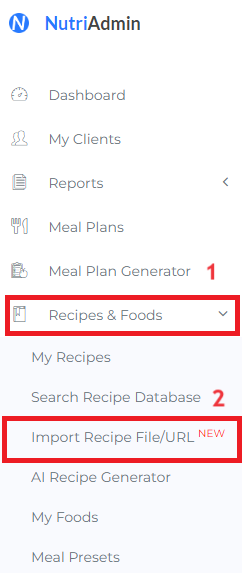
Step 2: Copy and paste the recipe from your file or text, then click on Import recipe data. In this example, we will use a PDF file from a NutriAdmin recipe.
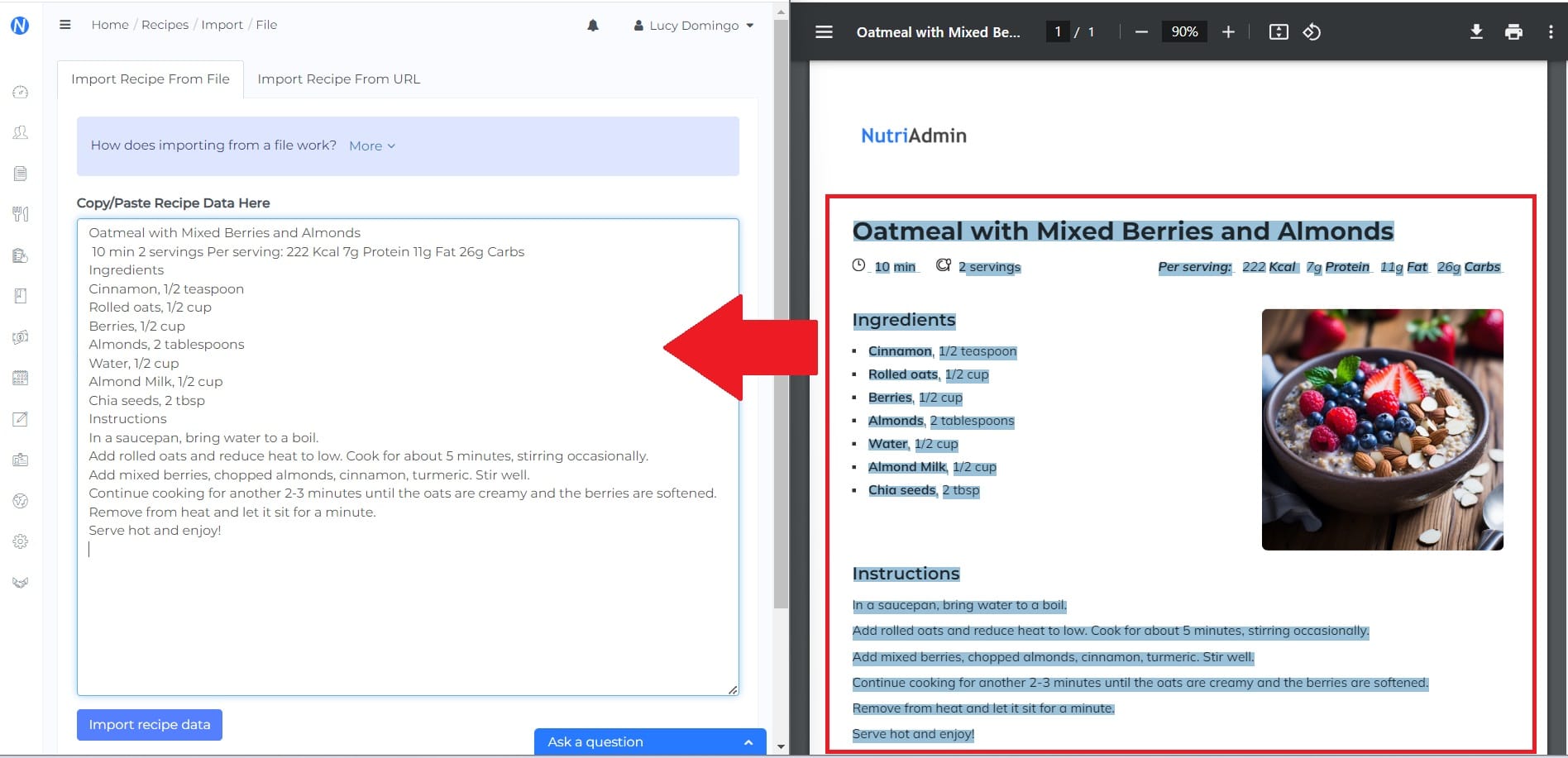
The recipe should have the following:
- Recipe Name/Title
- (optional) Image URL
- Total Cooking/ Prep Time
- Ingredients
- Cooking Instructions
Step 3: Check if the recipe looks good. Since AI is used in this import process, errors may occur sometimes, although it works correctly in our testing process.
Check if the Recipe name, servings, total ready time, and instructions are correct.
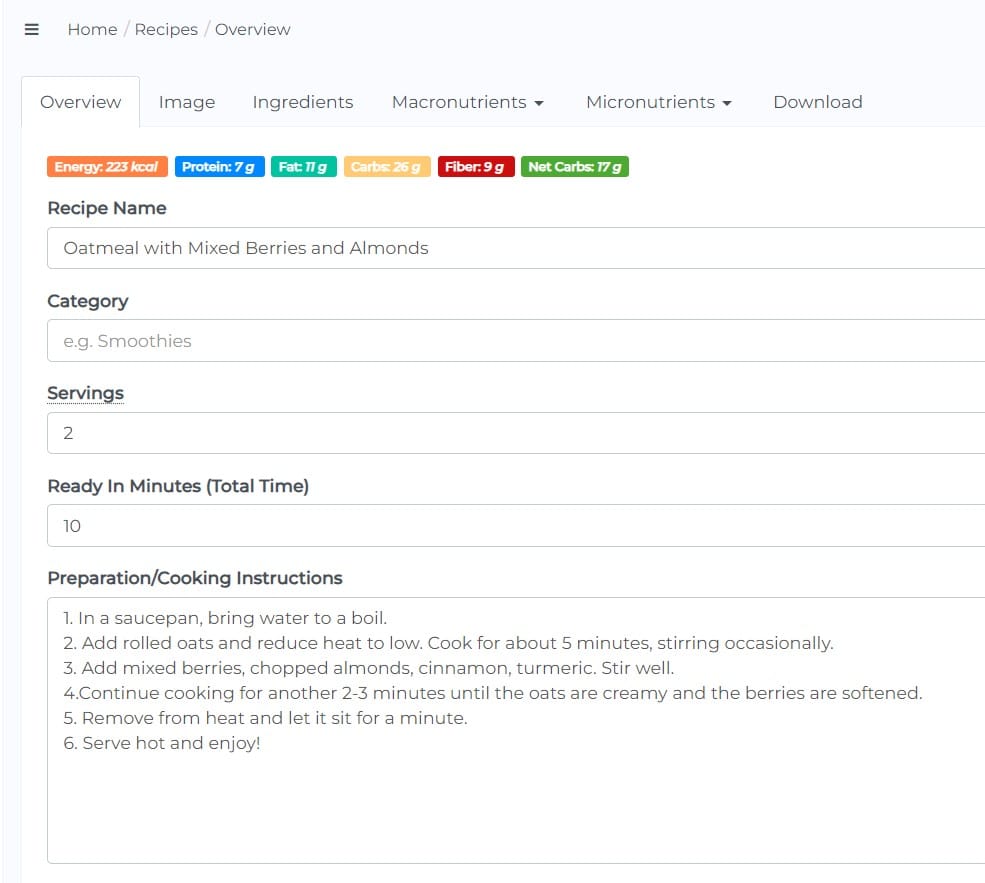
Add your recipe image if you didn't add an image URL before importing.
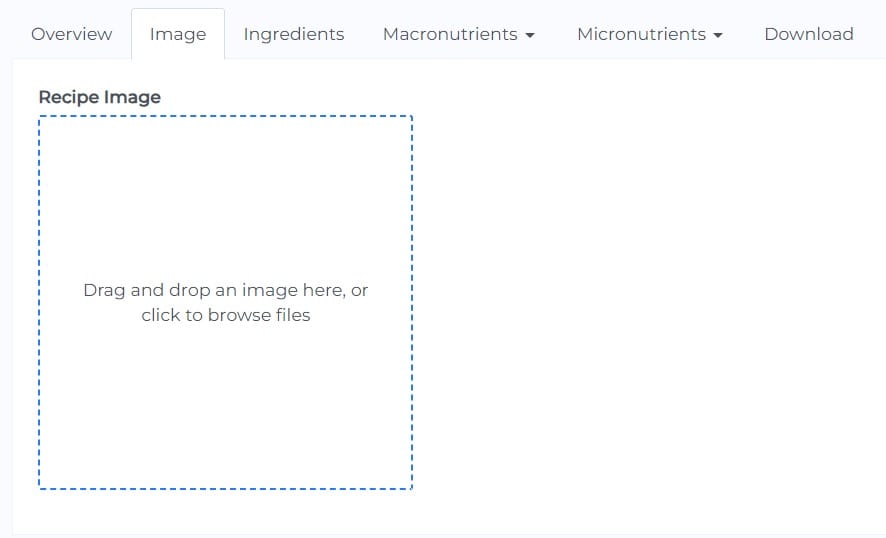
Check and correct quantity and portions as needed.
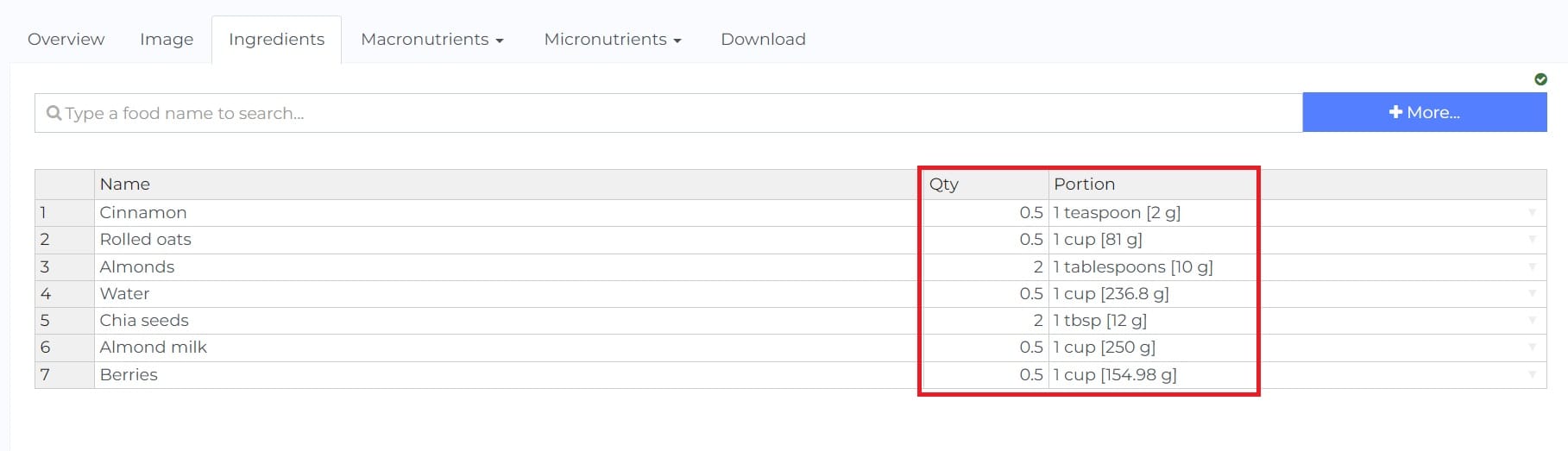
Once you're satisfied with everything, your recipe is ready to share with clients or add to your meal plans.
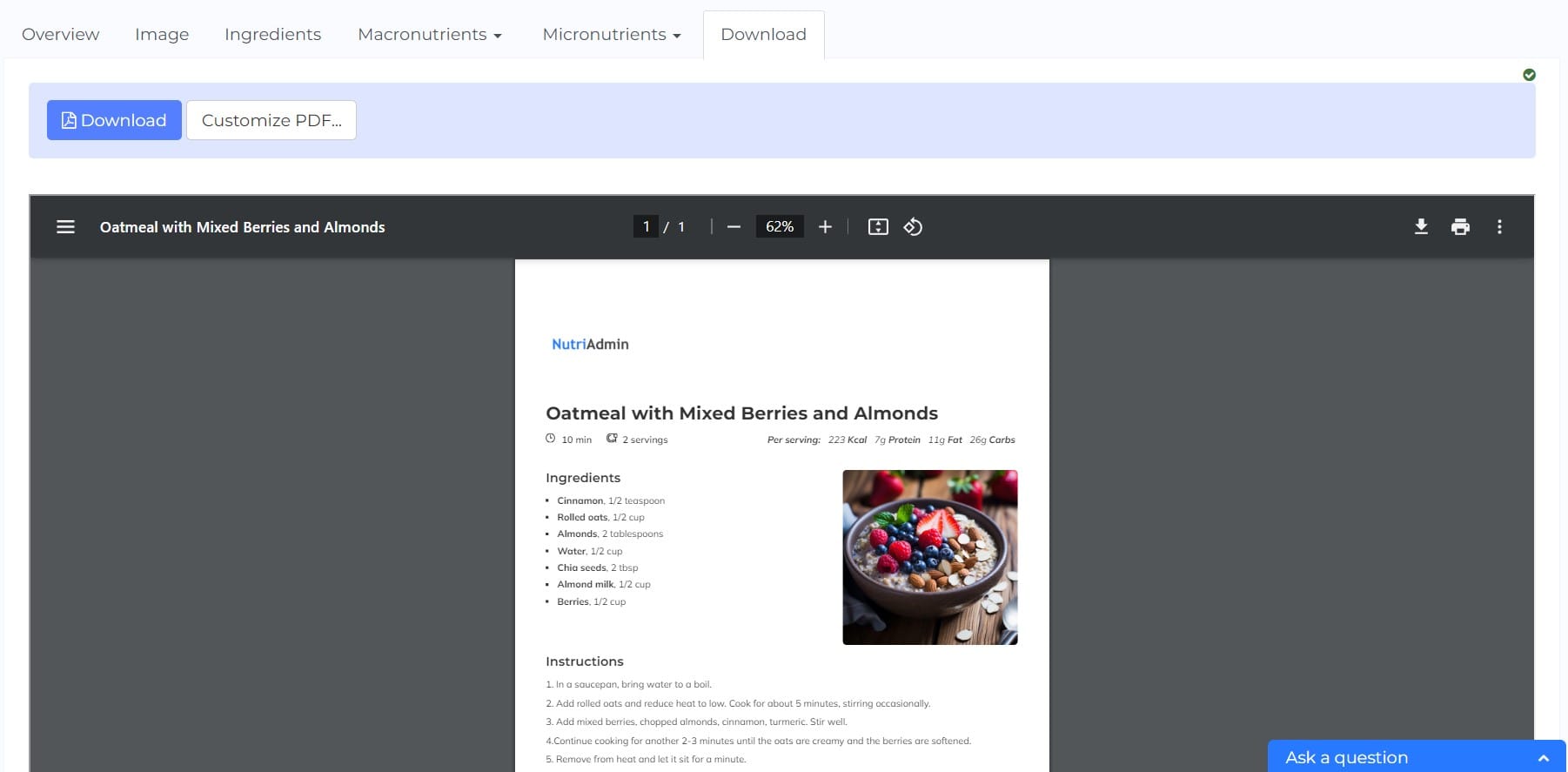
We charge a small fee for using this feature because it is powered by AI. The fee is part of the AI Recipes add-on, which costs $2 per month for 20 units.
Each recipe import from a file uses half a unit. Therefore, when you purchase the $2 add-on, you can import 40 recipes/files.
If you need more, you can upgrade anytime. You can follow this tutorial to learn how to upgrade your add-on subscription.