Sometimes, you may want to share a series of handouts or documents with a client. These could include recipes, lifestyle recommendations, details about a particular condition, or tips on how to acquire and consume supplements.
If you have a large collection of handouts, you may benefit from linking to them as report templates in NutriAdmin. Basically, you could host your files in Dropbox, Google Drive, or another file storage/sharing platform, and then link to your files in your reports.
Note: This will only be available if you are able to generate a public link to your files. Here is an example of a link to a recipe pdf document hosted on Google Drive. You can click the link below to see the example:
https://drive.google.com/file/d/1g-SL74Dj1AbzgrsE6ZnQSaQXVY59BXgT/view
In order to use links to your handouts effectively in NutriAdmin, you can follow these steps.
Step 1: Click on Reports in your dashboard.
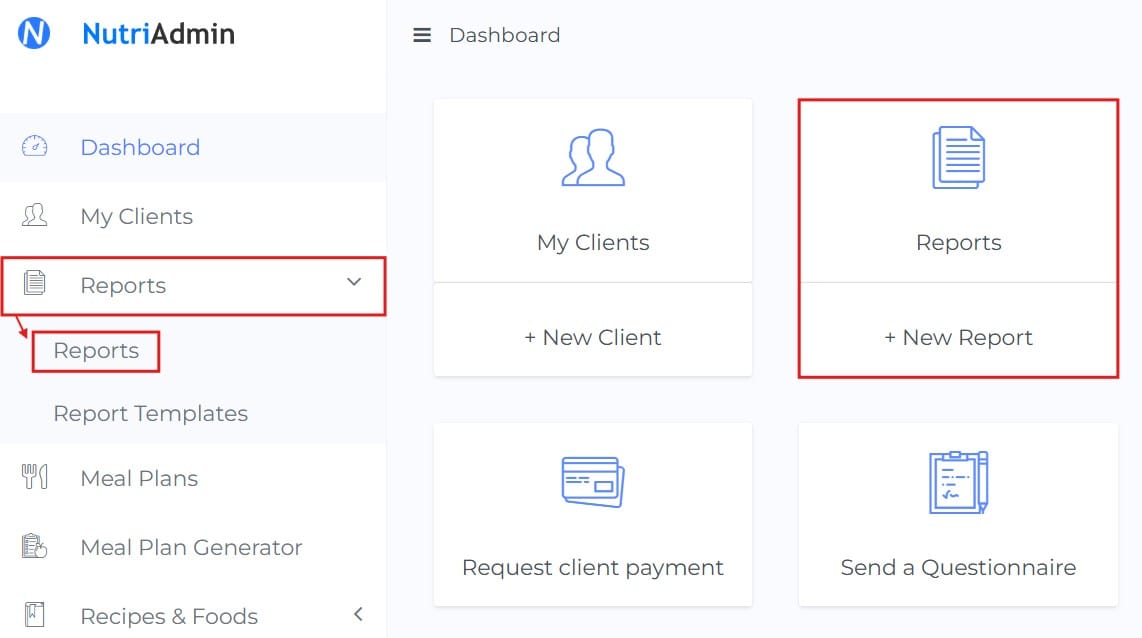
Step 2: Click on New Report on the top-right corner

Step 3: Select the client you wish to share documents with. Then click on Generate Report. In this example all of the questionnaire/private notes categories have been left empty, but of course you can choose which ones you want to include in your report.
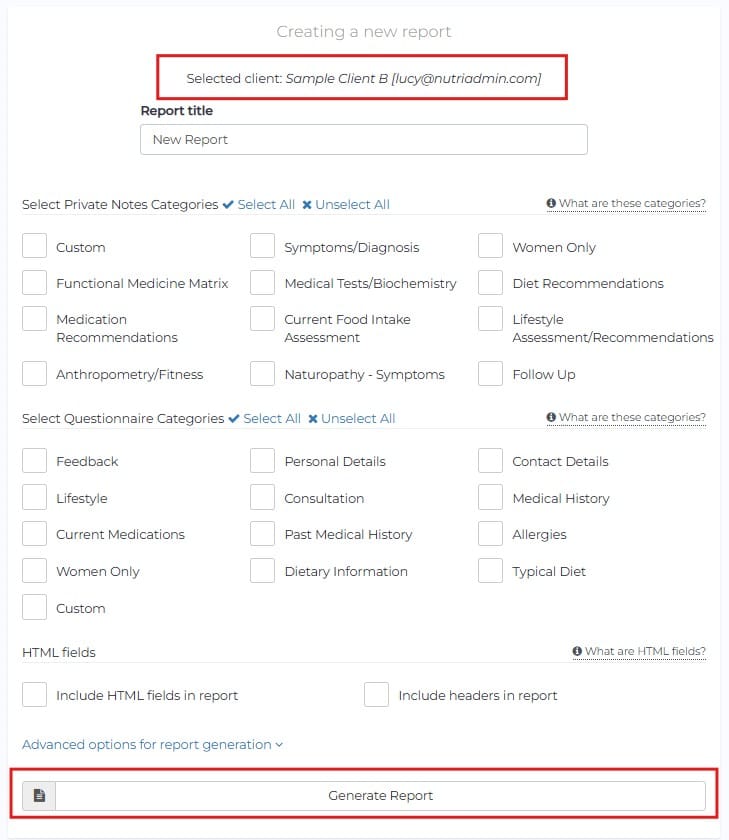
Step 4: Click on Create New Template on the right hand side of the screen.
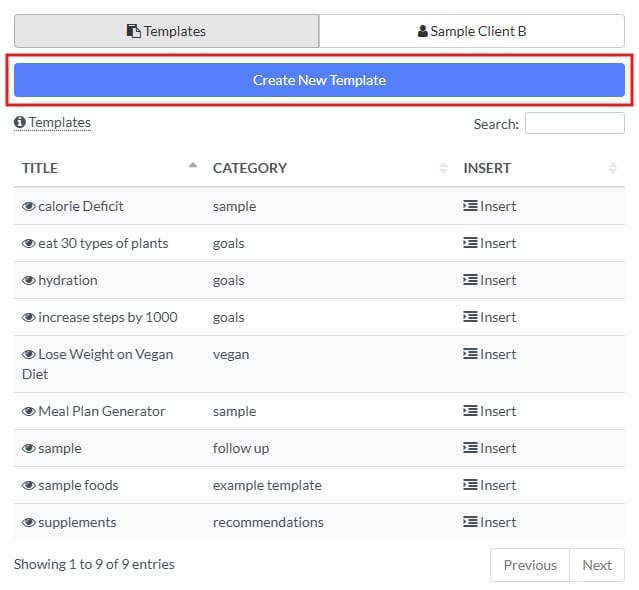
Step 5: Write some text if you want, such as a line describing what the link is about.
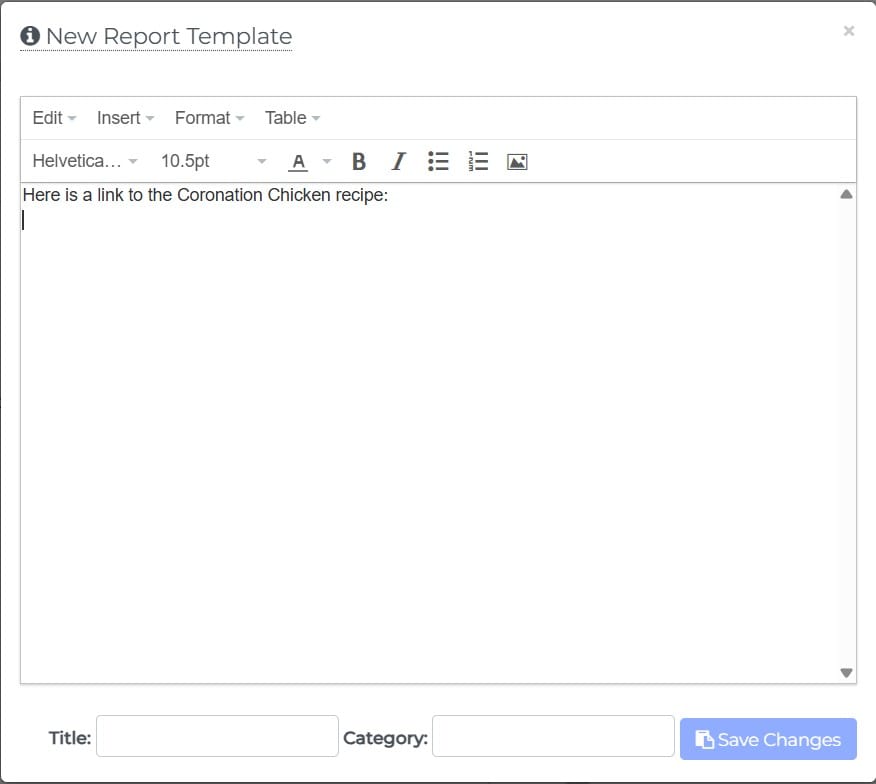
Step 6: Click on Insert, then select Insert/Edit link.
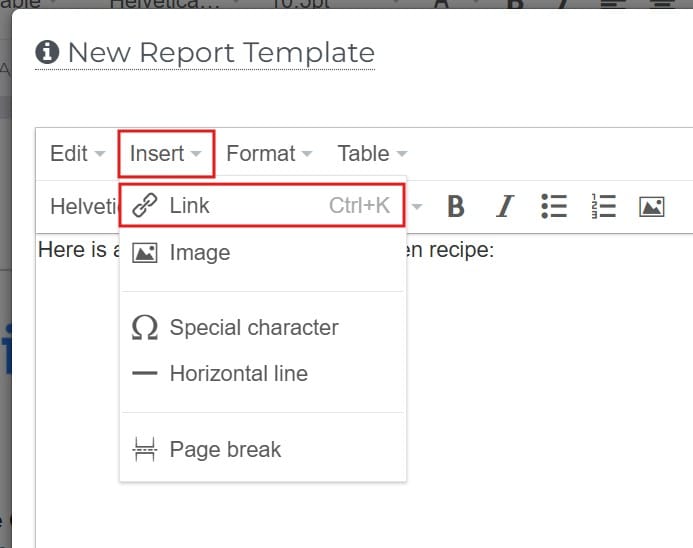
Step 7: Copy/paste your link into the url field, and populate the Text to display field as well. When you are done, click the OK button. The link here is the file you have in Google Drive, Dropbox, or other hosting solution. You will need to check with these providers how to generate a publicly accessible link to a given file.

Step 8: Give your report template a name and category. Then click on Save Changes.
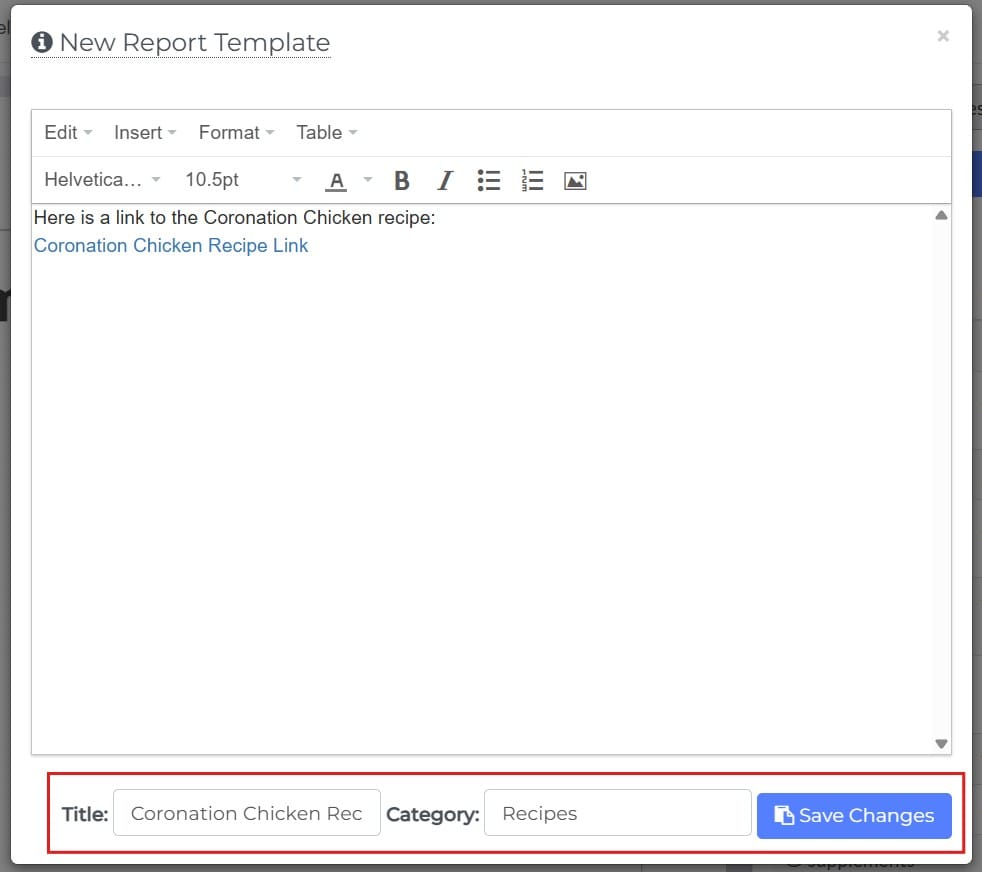
Step 9: Once you are back in your report, click the report in the place you wish to insert your template. Then, find your new template on the right-had side menu, and click on Insert.
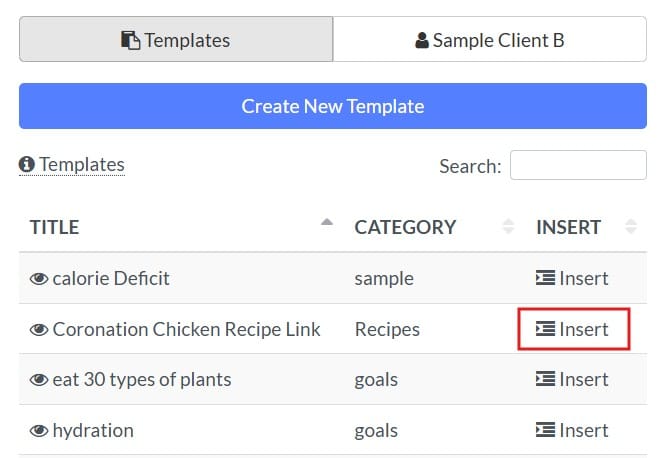
The text and link will be inserted in your report.
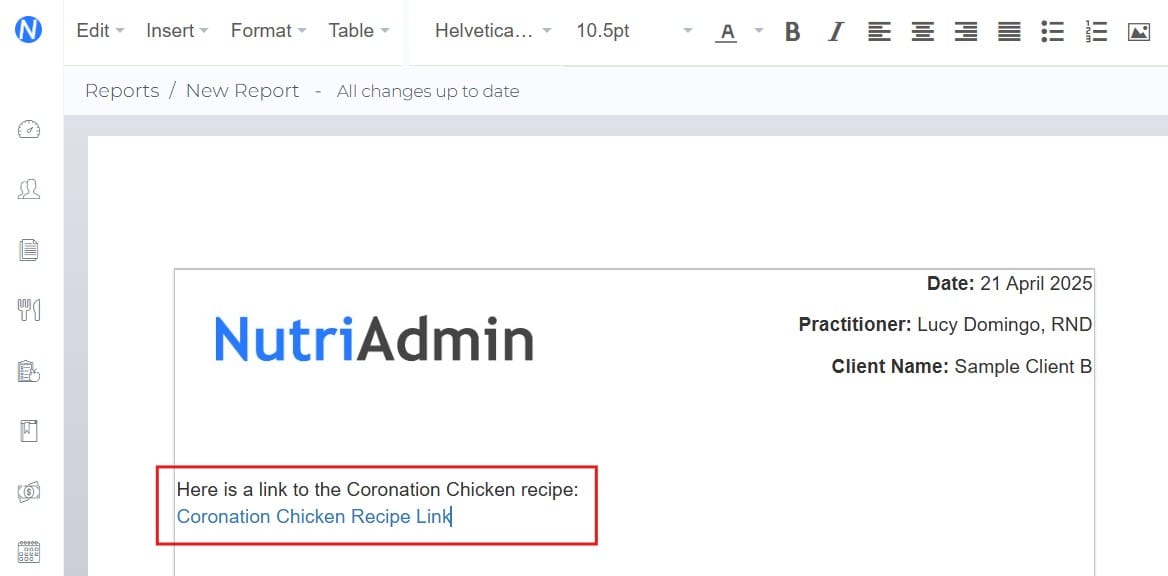
You can repeat this process as many times as needed to create report templates with links to all the files you want to share. Then, you will be able to mix and match files to share every time you generate a report for a client.
Step 10: Once you finish writing your report, you can download it as a PDF, or share it in the client portal. Your client should be able to click the links you add to access any supplementary content.
