When you sync Google calendar with NutriAdmin, you will be able to integrate both calendars so that events are linked in both directions. I.e.:
- Creating, editing, and removing events in NutriAdmin will replicate the same action in Google Calendar
- Creating, editing, and removing events in Google Calendar will do the same in NutriAdmin.
The above said, NutriAdmin will only link to the first calendar you have in Google Calendar. For the majority of users, this will not make any difference since most people only use one calendar. However, if you have multiple calendars in Google, you should be aware that only the first one will be synced.
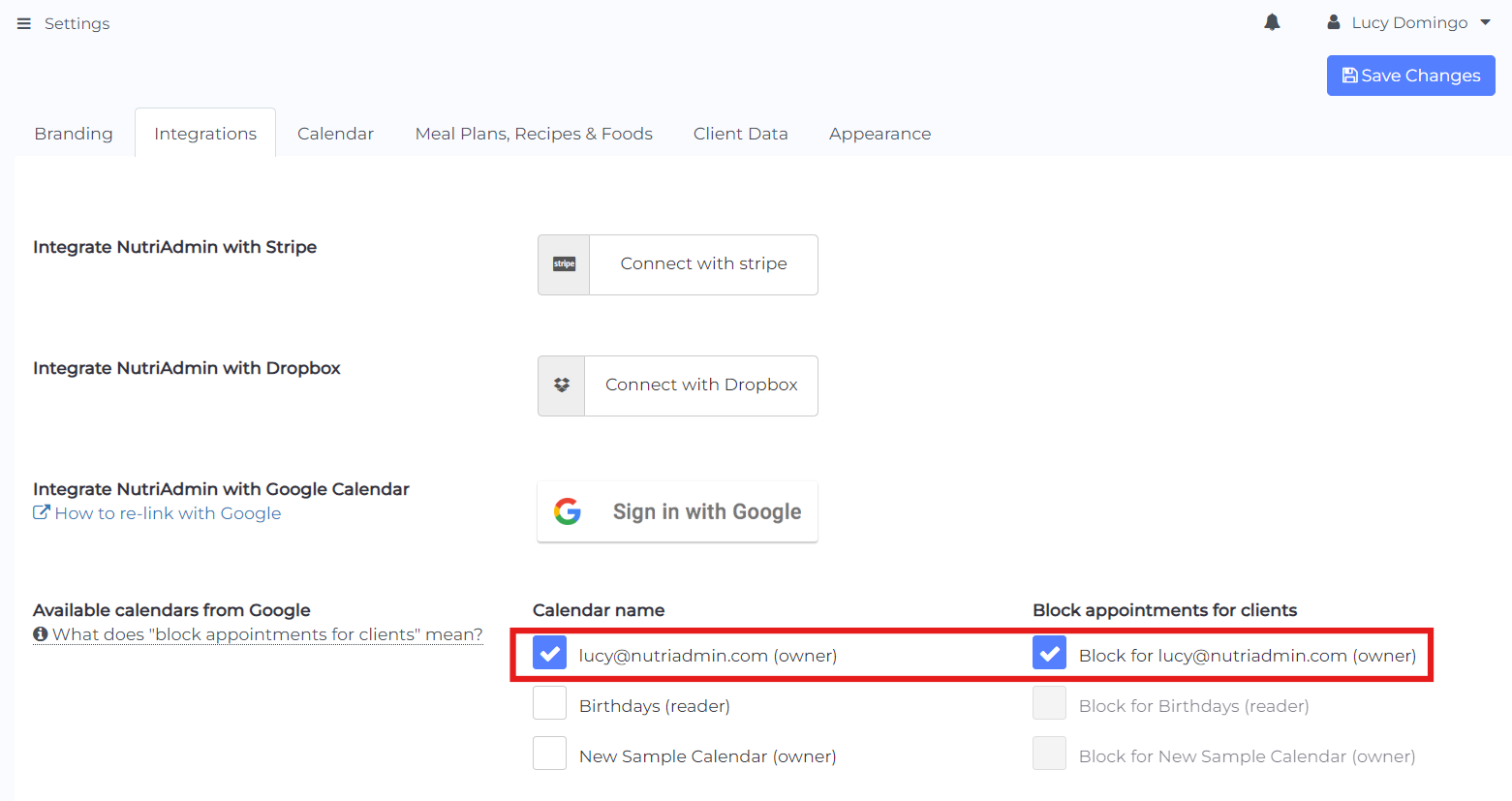
For example, you may have the following calendars:
- Work
- Birthdays
- National holidays
In this case, only the work calendar will be synced. This is to avoid having birthdays and national holidays syncing with NutriAdmin. When you have an event in your NutriAdmin calendar, no clients can book in an appointment with you on that time. That's why we only sync with the first calendar in your Google account.
The following video describes how the syncing process works in detail, and how you can configure your account to sync correctly with Google Calendar. You should only sync your "work" calendar (or equivalent) since most likely, other calendars will be not relevant to your work.
For example, many people link their Google Account with Facebook or Skype, which automatically imports a calendar with Birthdays. If you have hundreds of contacts, these birthdays will saturate your calendar, which would block appointment times for your clients in NutriAdmin incorrectly.
Watch video tutorial on YouTube
How to change or select which calendar you want to sync with NutriAdmin
Step 1: On the left side of your screen, click on Settings, then select the Integrations tab.
Step 2: Under Available calendars from Google, select which calendar/s you want to sync with NutriAdmin.
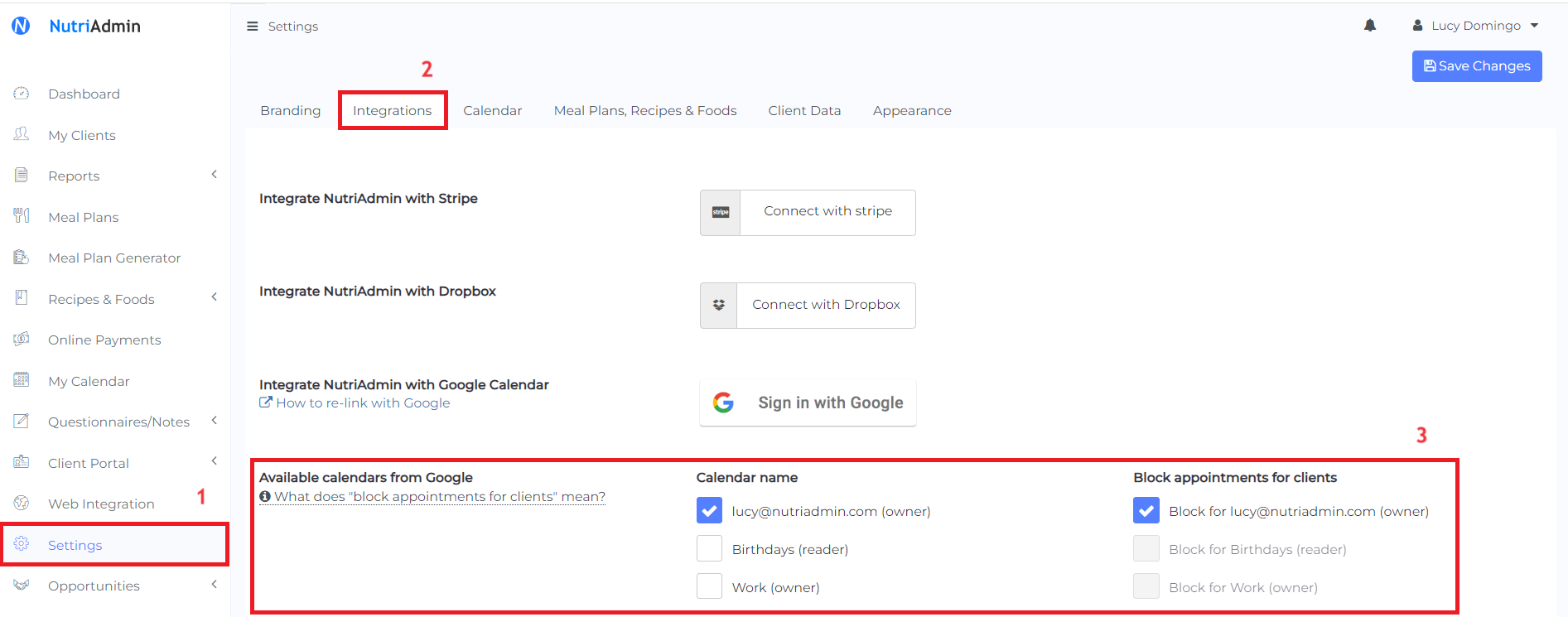
Step 3: Click on Save Changes on the upper right side of your screen.
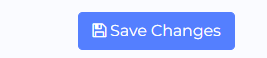
Show events from a specific calendar without blocking appointments
If you have a specific calendar containing your daily tasks or reminders for particular actions, you can still show these in your NutriAdmin calendar without affecting your appointment availability.
To do this, you can select the Calendar names but remember to only block the calendar/s that contains relevant events that would affect your availability.
