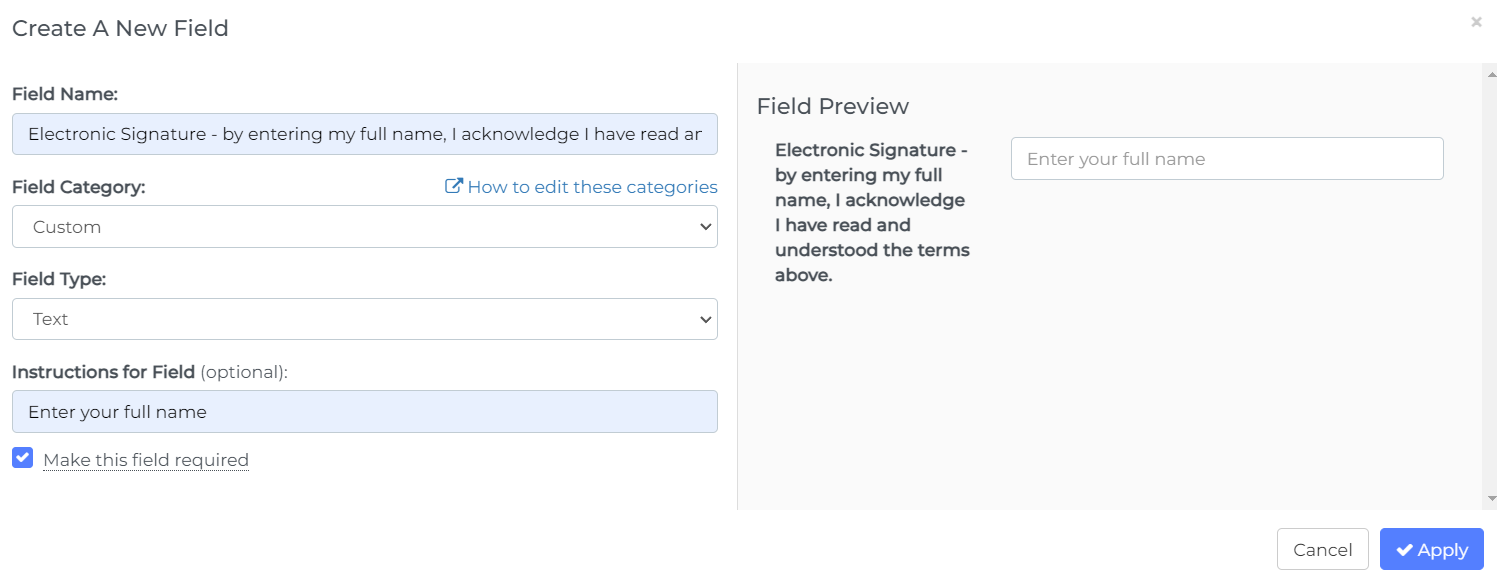This step-by-step tutorial will show you how to add a disclaimer to the bottom of your questionnaire. It will also show you how to include a mandatory checkbox your clients must tick in order to acknowledge your legal terms, and for the questionnaire to be submitted.
If you currently have some terms in a Word document or similar, you will be able to copy/paste them into NutriAdmin. You should be also able to keep any formatting you may have (e.g. italics or bold text, bullet points, etc).
You only need to do this once, then all of your clients will receive the disclaimer at the end of your questionnaires when you email them via NutriAdmin. Let's get started!
Step 1: Click on Questionnaires on the left menu.
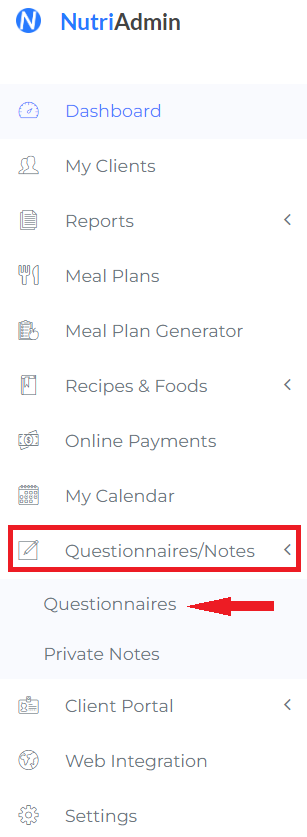
Step 2: Click on Actions then Edit questionnaire to add a disclaimer on existing questionnaire.
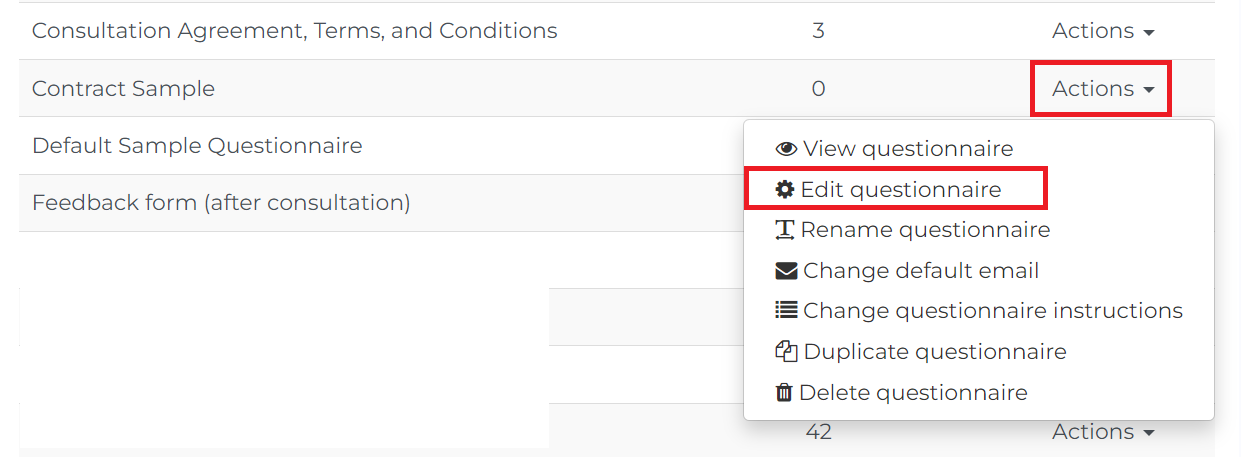
If you want to learn first how to create a new questionnaire, click here for a tutorial.
Step 3: Once your questionnaire loads (may take a few seconds), click on Add Field then choose Create new field.

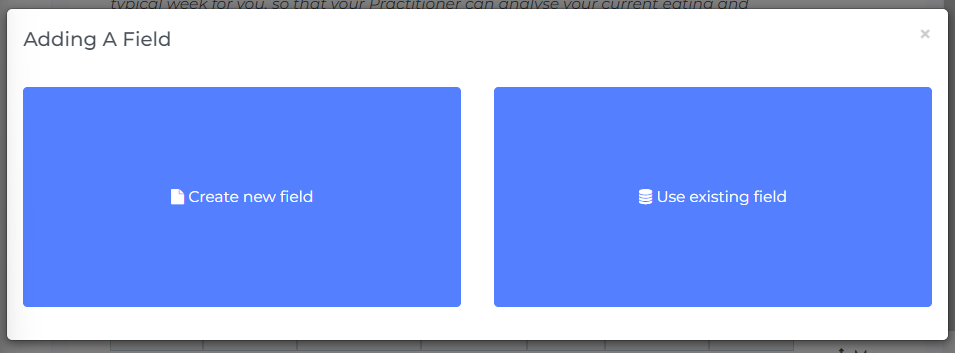
Step 4: A modal window will come up. This window allows you to create fields for your questionnaires of a variety of types. Click on Field Type to choose a type for your field.
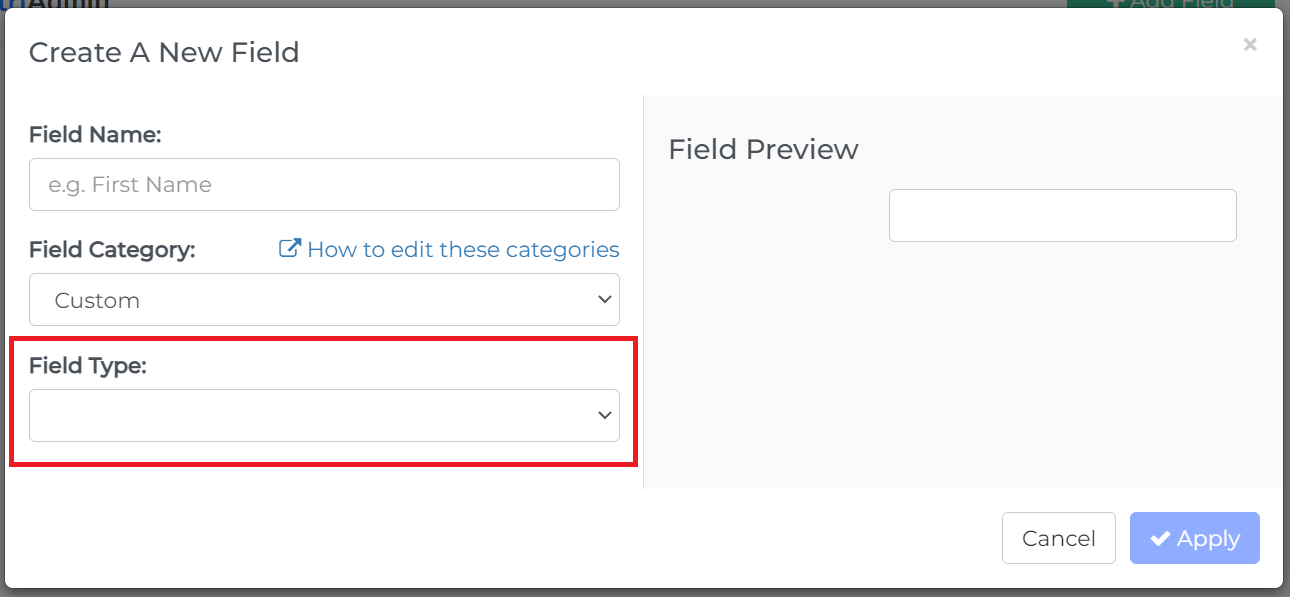
Step 5: Choose HTML (like report templates) from the dropdown. HTML is the main language used by websites to represent formatted text, images, tables, and other content. This option should give you enough flexibility to create formatted text, to embed images, and to create complex content.
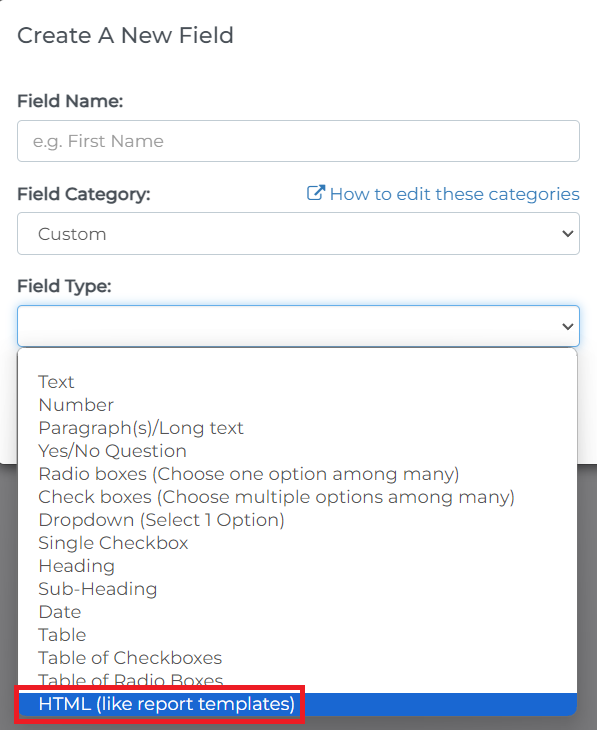
If you are wondering what are all of the different types for fields that you can choose, check out the second video on this link for an overview.
For more information about the HTML field type in particular, and the possibilities it offers, you can click here.
Step 6: An editor will show up as soon as you select the HTML (like report templates) field type. Click on the empty area to start typing.
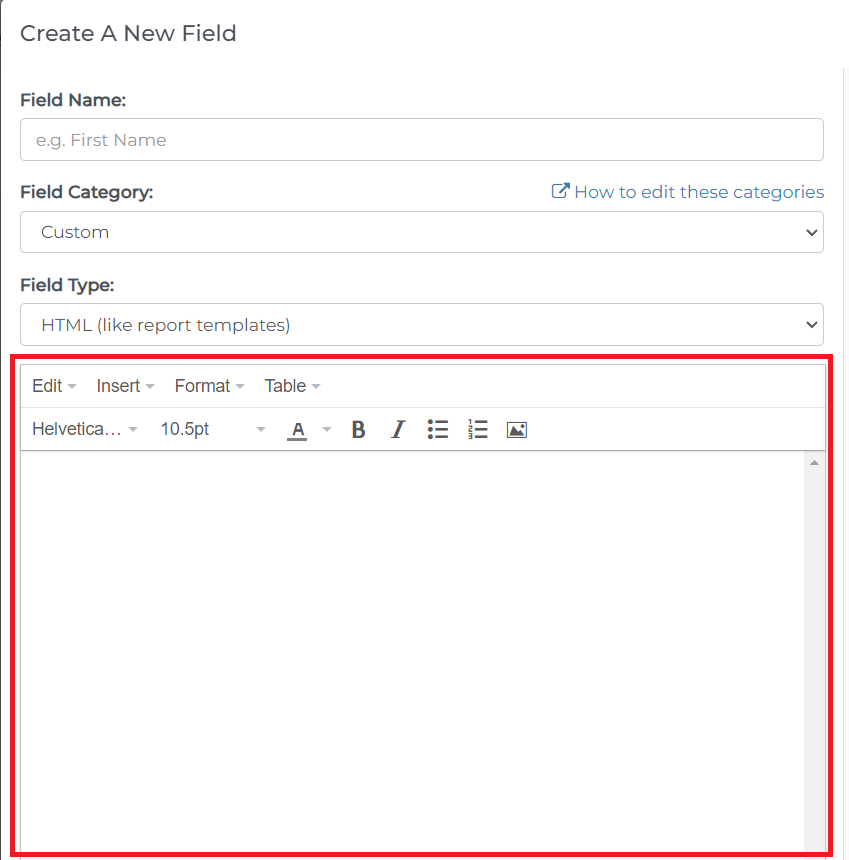
Step 7: You can type anything you want for your disclaimer or legal terms in here. The different menus, buttons, and tool bars at the top of the editor should give you plenty of room to add styling, formatting, and to structure your content in a professional manner.
Alternatively, you can copy your content from a website, from Microsoft Word, or from a similar software, and paste it into the empty area.
If you do copy/paste, please note that your formatting may not be copied if you are using Safari as your browser. This is due to a limitation on Safari's side and has nothing to do with NutriAdmin. If you copy/paste on Google Chrome or Firefox it will work better.
Below is a simple example of the kind of text you can create for your legal terms, disclaimers, etc
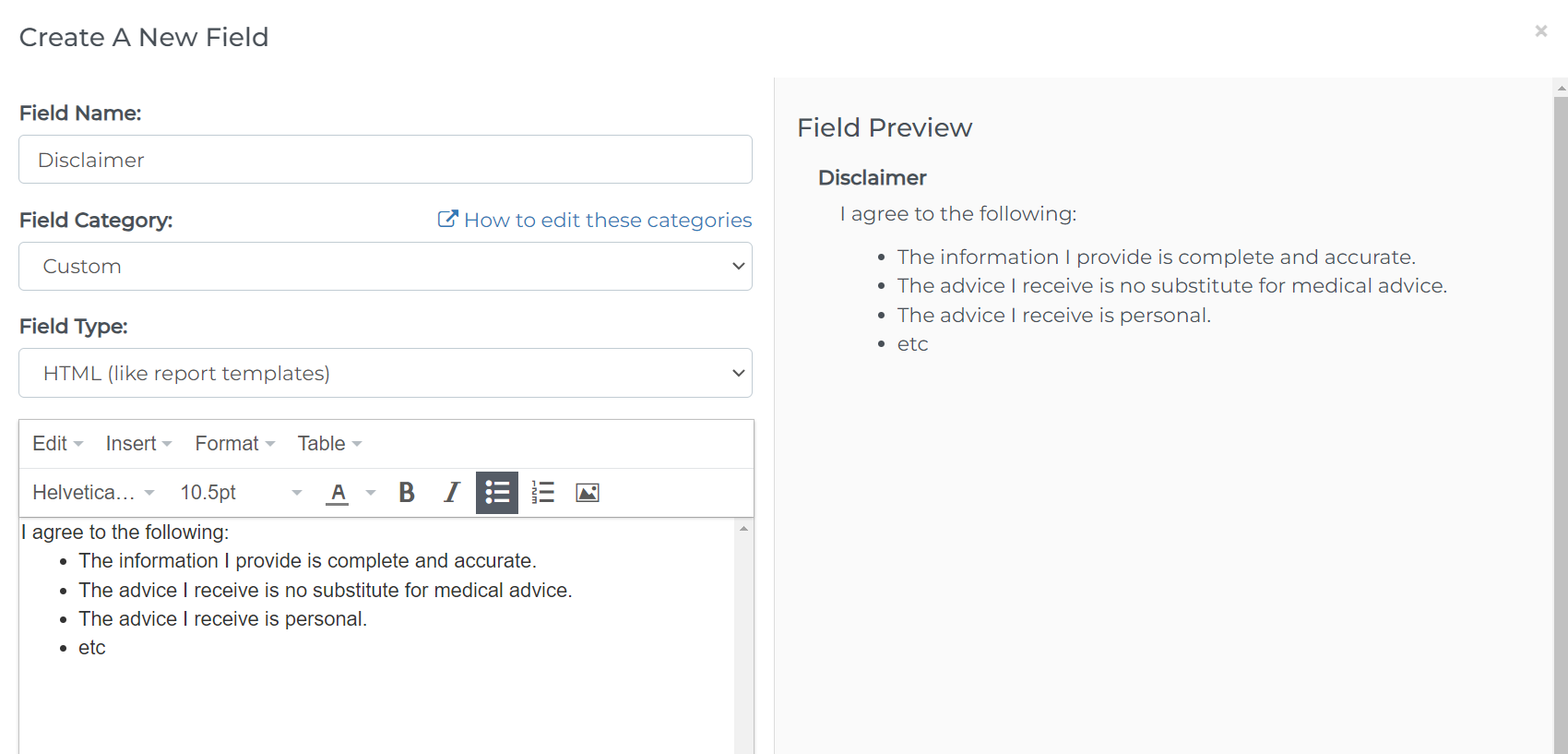
Step 8: When you are done editing your disclaimer, click on Apply to save your new field.
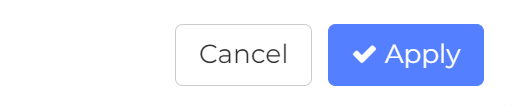
You will receive a notification on the top of the screen confirming your field was created.
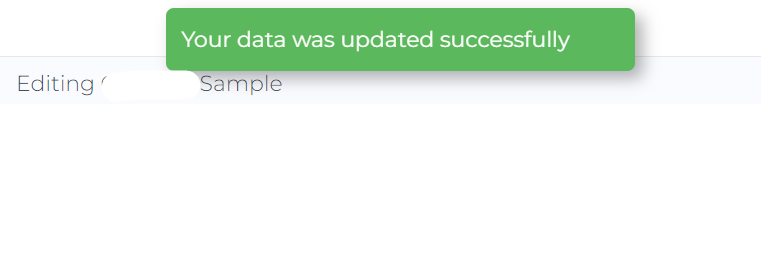
Step 9: Now that we have a disclaimer, let's add a mandatory checkbox your clients must tick for the questionnaire to go through. Click on New field and select the following:
- Field Name: By ticking this box, I agree to the terms above... or similar wording.
- Field type: Single Checkbox
- Tick the box for: Make this field required
Below is an example of how your checkbox may look like. When you are done editing, click on Apply to save your new field.
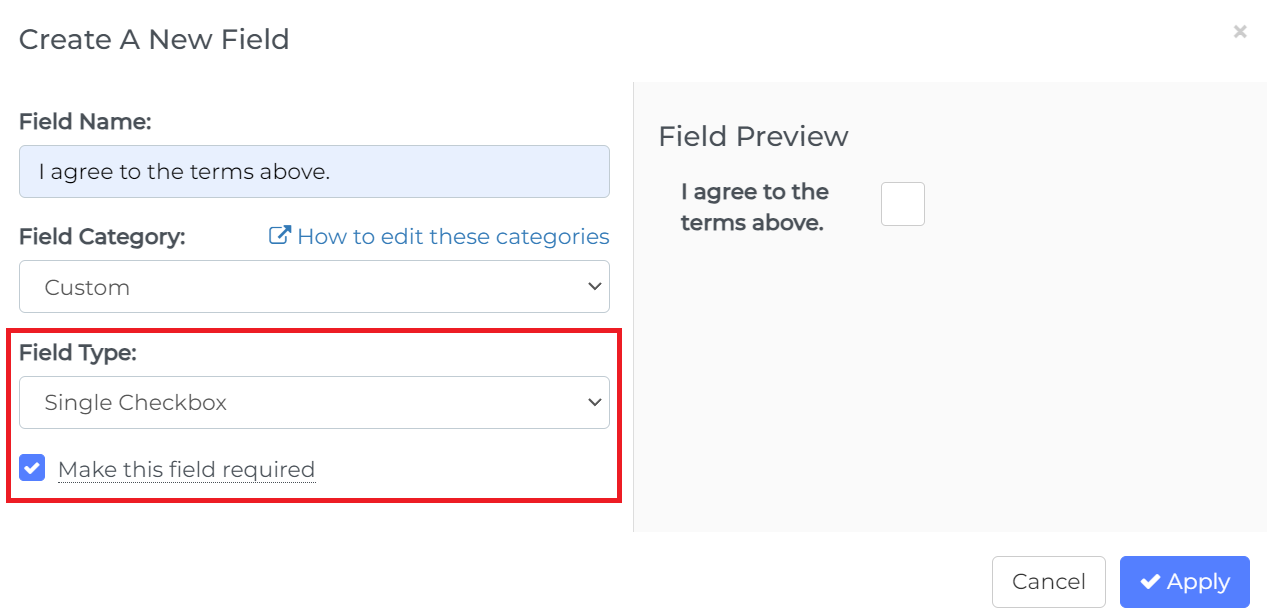
That's it! When you send this questionnaire to a client, they will see something like the example below.
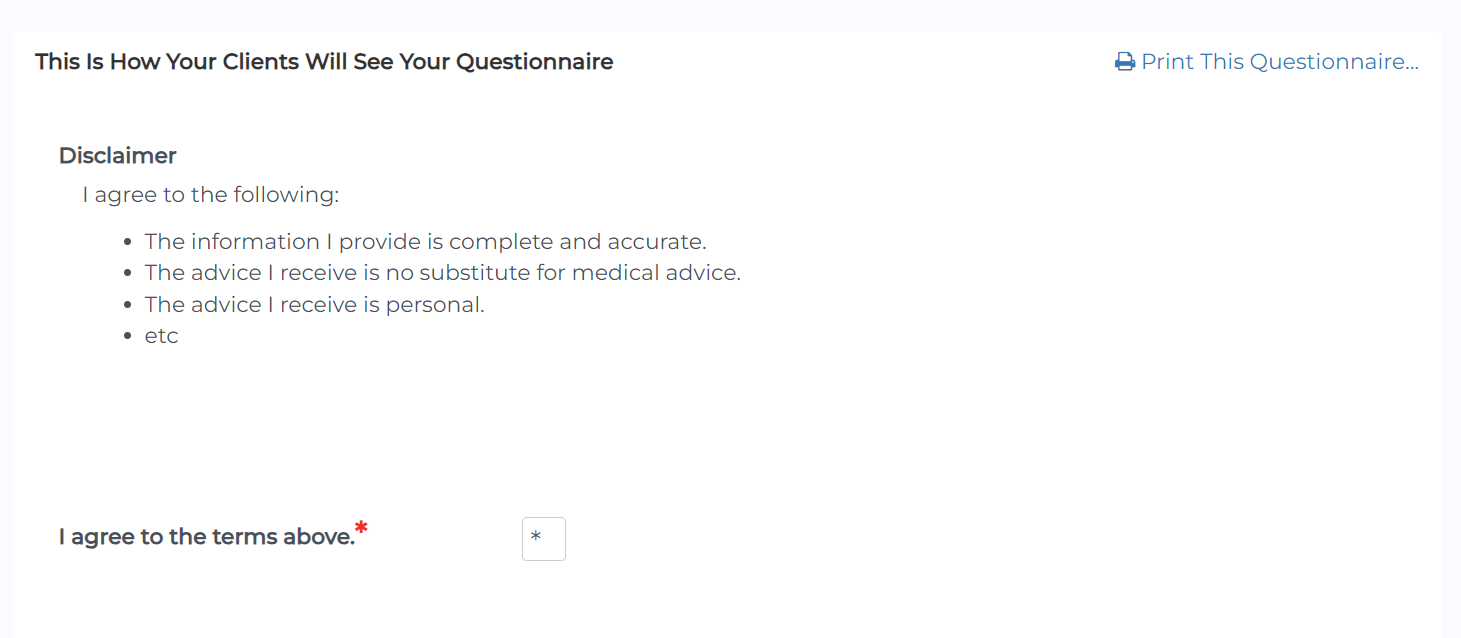
Notice the checkbox has a red asterisk next to it. This checkbox is a required field. Clients will be forced to tick the checkbox in order to submit the questionnaire. This way, you can ensure your clients read your terms and conditions, and that they leave an electronic record behind.
You can also replace the checkbox for a normal text field called electronic signature when your client needs to enter their full name in order to acknowledge your terms. If you do, remember to make this a mandatory field. Below is a sample screenshot of how this electronic signature field may look like.