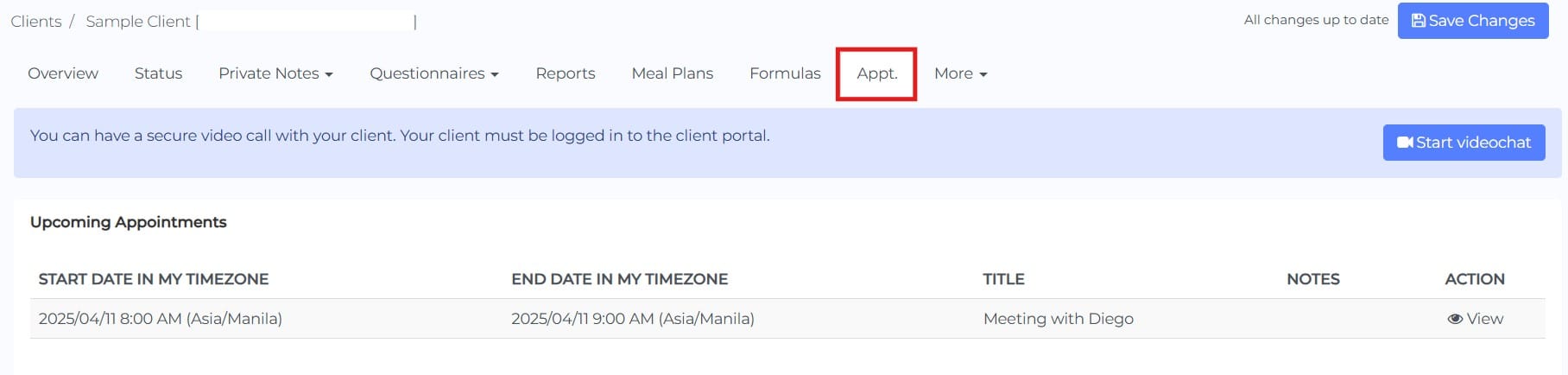If you have agreed a concrete appointment date with a client (e.g. via phone or email), you can add this appointment to NutriAdmin manually in your calendar. This will enable you to:
- Keep your calendar organized
- Send a confirmation email to your client by ticking a box
- Schedule a reminder 24h before your client's visit
- Sync the appointment with Google Calendar (if you are using this functionality)
The steps to create an appointment for your client are as follows:
Step 1: Click on My Calendar.
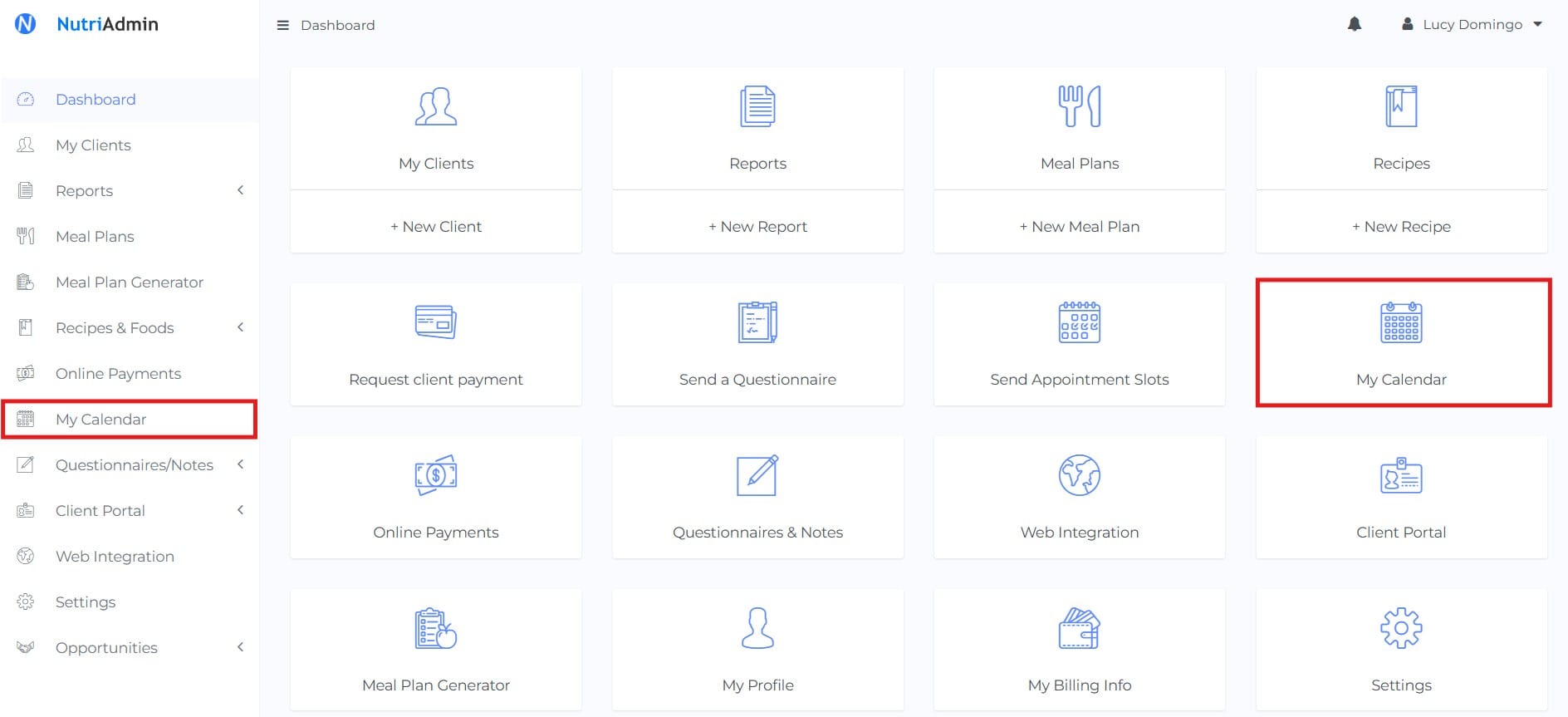
Step 2: Click on the date in the calendar where you want to add an appointment. In this example, we will click on Friday 11th of April at 8AM.
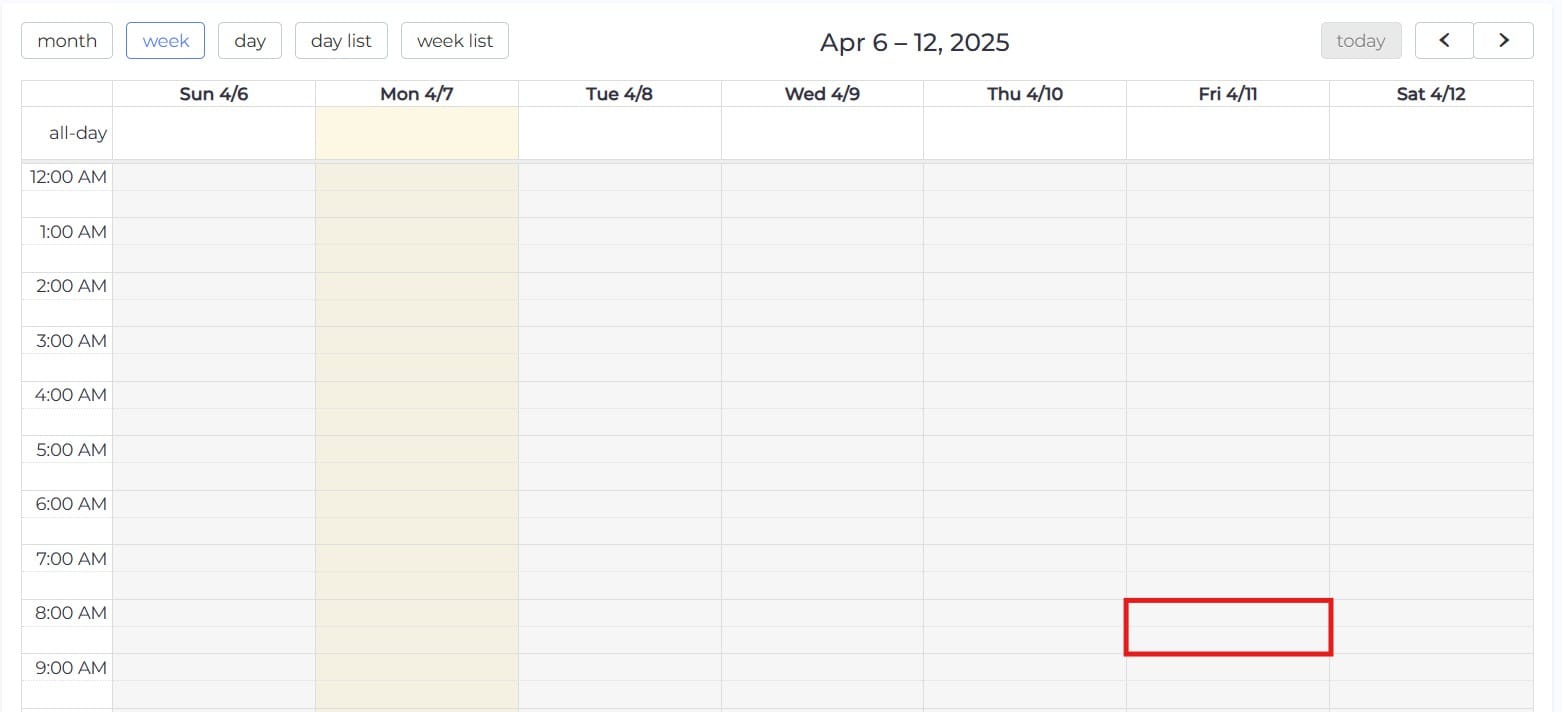
Step 3: The appointment creator will open from the left. You can setup all the relevant details for your appointment here. Start by changing the From/To date and time on the top.
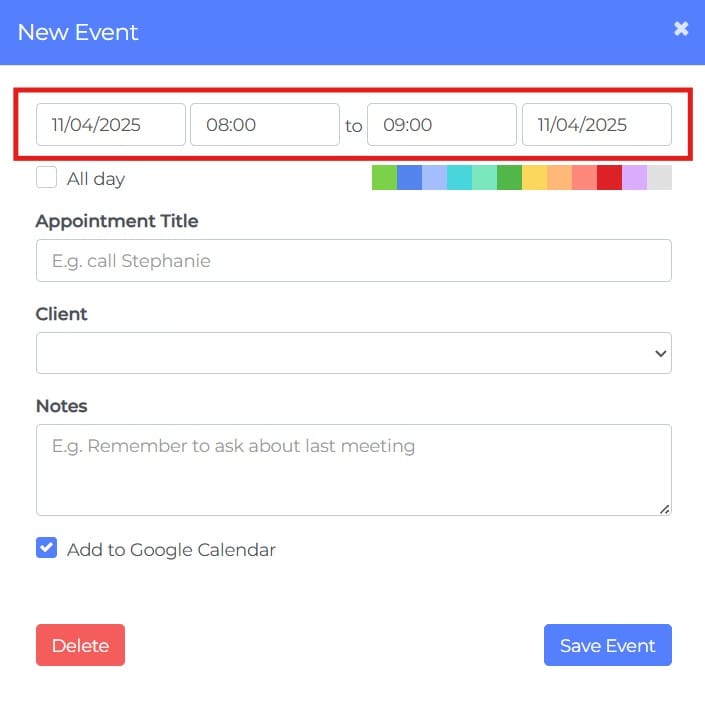
Step 4: Give your appointment a title, and select a client from the dropdown menu.
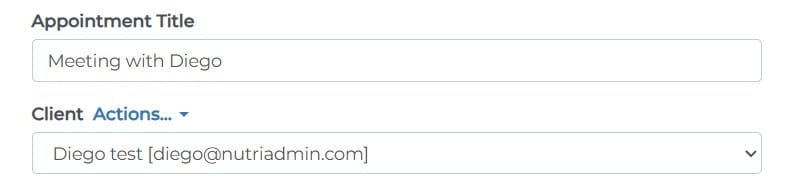
Step 5: Once you select a client, a couple of extra options will appear. You can tick the box for any of the options to enable them.
The first option will let you send an email confirmation email to your client immediately after the creation of the appointment.
The second option will schedule an appointment reminder before the event, so that your client can be notified automatically prior to meeting you.
If you have multiple appointment confirmation and reminder email templates, you can choose the template you want to send to your client by clicking on the dropdown menu. Additionally, you can specify how many hours before the meeting you would like the reminder to be sent.
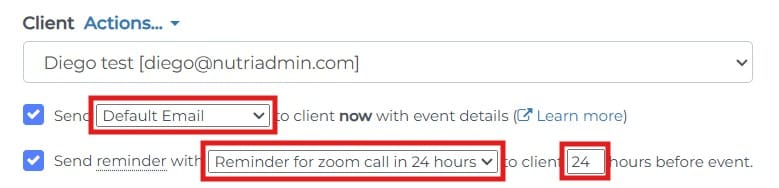
Step 6: If you want the appointment to be synced with Google Calendar, click on the Add to Google Calendar tickbox at the bottom of the screen.
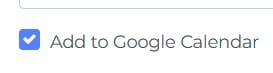
Step 7: Review that all information is correct. Then, click on Save Event to record the appointment in NutriAdmin.
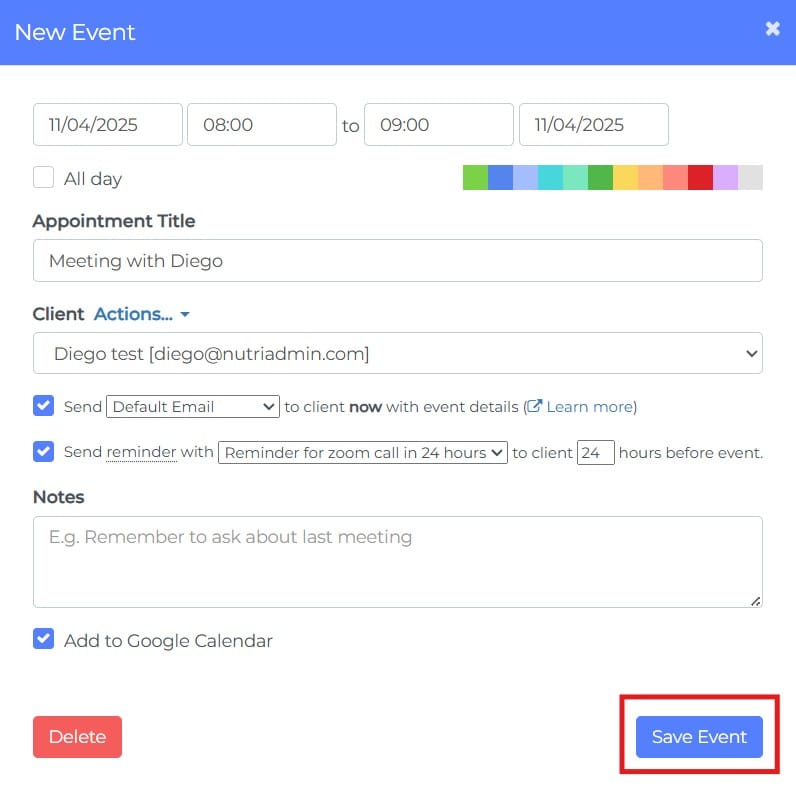
The event will show up in the calendar the moment you click Save Event.
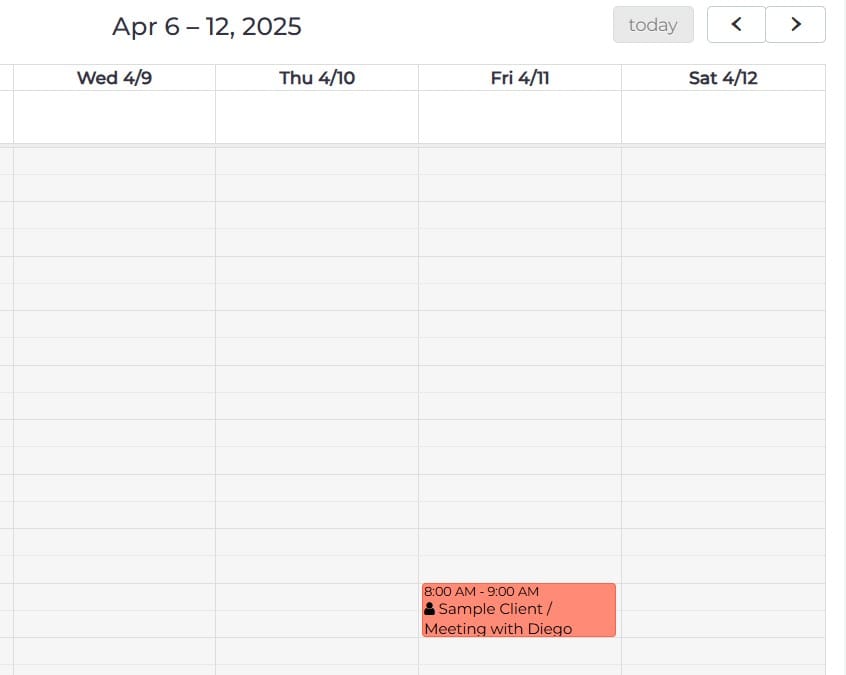
If you checked the boxes for sending an email appointment reminder or to send the details to your client, you will get confirmation notifications like the ones shown below. You will be CC'ed in any emails send by NutriAdmin on your behalf, so you can check that all details are correct once you receive the email on your inbox.
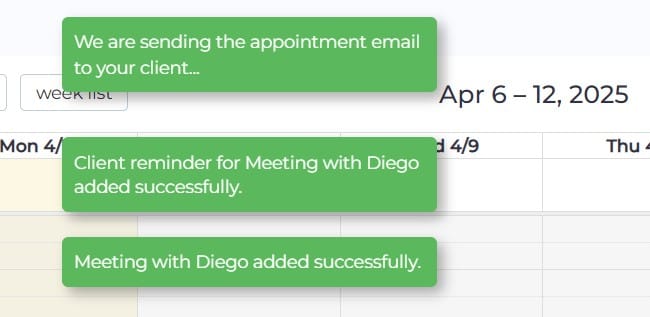
Finally, you can review a client's upcoming appointments, scheduled reminders, and calendar history on the Appointments tab in the client's record.