This article is only applicable if you are displaying food amounts in portions. If that's not the case, please check these two articles first:
- Changing food amounts to grams, ounces, or portions
- Changing the way in which food portions are displayed
If you are using portions for foods in NutriAdmin, you may come across a case where you want to add a particular food item to a meal plan or an ingredient in a recipe, but none of the available portions are suitable.
To circumvent this issue, you can create your own custom portions. This article will show you how.
When you create a portion for a food, this portion data is available to all NutriAdmin users. The main advantage of this strategy is that all users benefit mutually as having more options is usually better.
However, you should take into account that NutriAdmin reserves the right to amend or even delete your custom created portions if they are deemed inadequate, confusing, erroneous, or if they can in any way affect the user experience in a negative way for other NutriAdmin users. This is a community feature, so please use it with that in mind.
To create your custom portions, please follow these steps:
Meal Plans
Step 1: Click on the food you want to adjust the portion size for. Then, click on Change quantity.
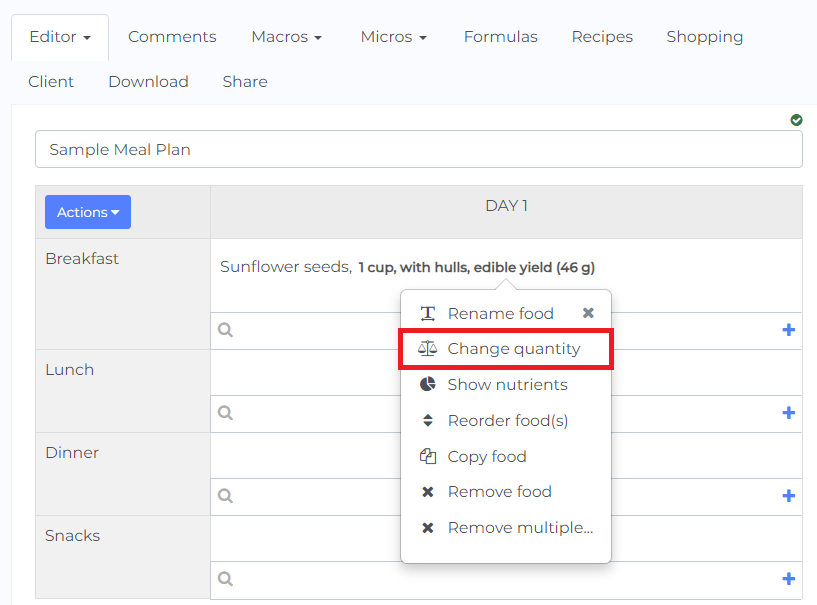
Step 2: Click on Create custom portion...
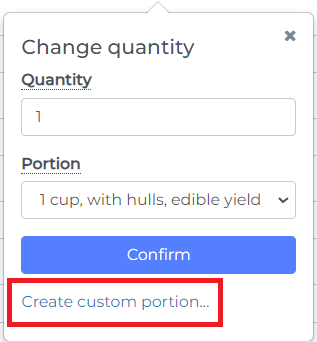
Note: A small number of foods do not admit new portions at the time of writing this article. In those cases, you will not be able to see the Create custom portion... link. Additionally, you will only see the link if your food amount settings are configured as portions (as opposed to grams or ounces).
Step 3: Fill in the data for your new portion. If you hover with your mouse over the Quantity, Label, and Equivalent amount text, you will get some additional instructions regarding the required format for your data.
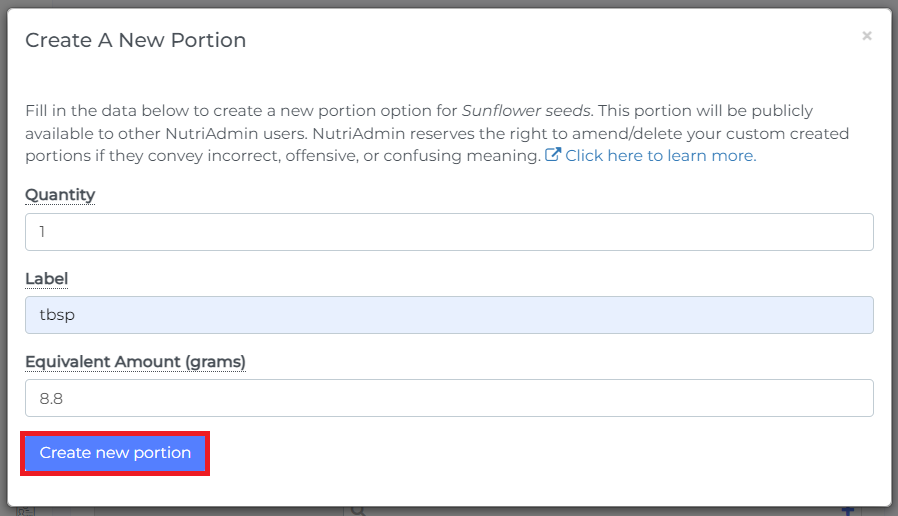
In particular, quantity and equivalent amount must be positive numbers. Equivalent amount must be unique (e.g. if another portion already exists for the same equivalent amount you are creating, then you will get an error message). Finally, label must have a text value.
You do not have to memorize these rules. If you enter incorrect values the software will advise you in how to correct them.
Step 4: When you are done filling in the data for your new portion, click on Create new portion. You will receive a confirmation message (like the one below) if all goes through correctly.
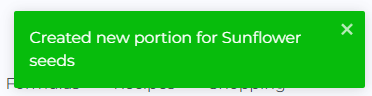
Step 5: Click on your food again, and select Change quantity one more time. You will now have your newly created option available in the drop-down menu.
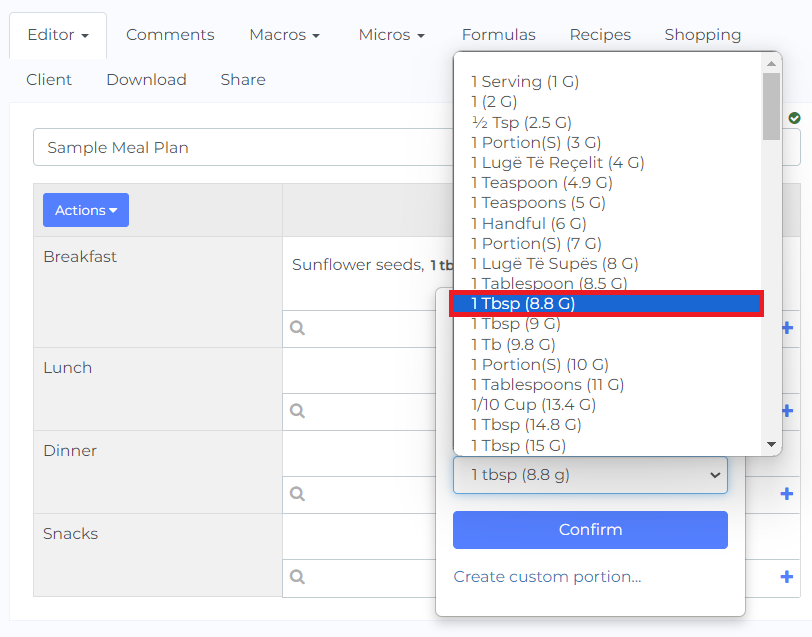
When you choose your new portion, you will see it displayed in the meal plan
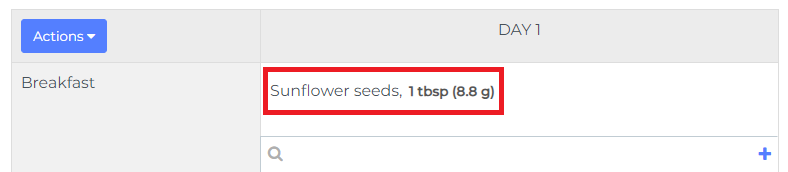
Every time you want to use sunflower seeds in the future, the new option will be available – so you only have to create new portion sizes once. Just take into account that other NutriAdmin users can use the same portions, and that portions cannot be deleted (if you make a mistake email us and we will fix it for you).
Recipes
Step 1:Right click on the portion part of the ingredient you want to create a custom portion for then select Create custom portion.
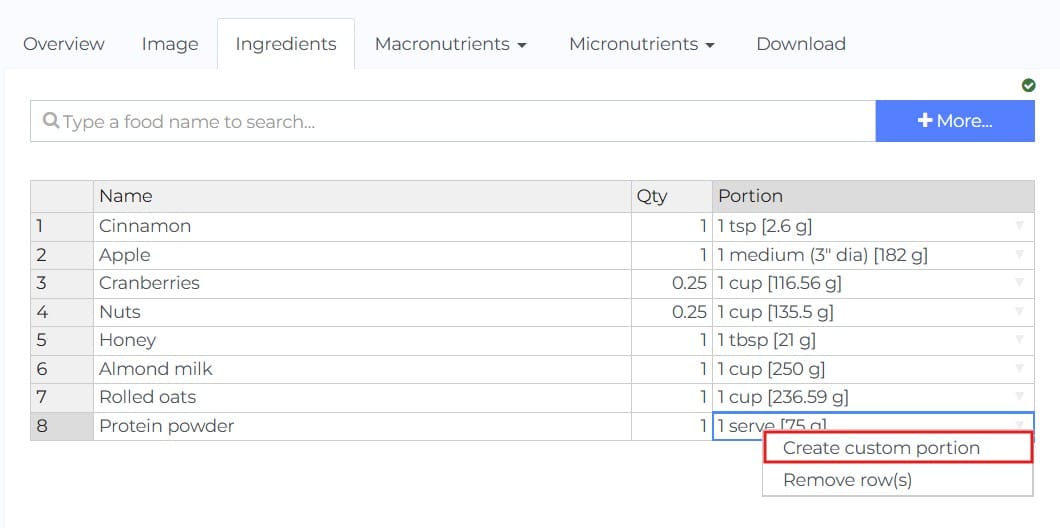
Step 2: Fill in the data for your new custom portion.
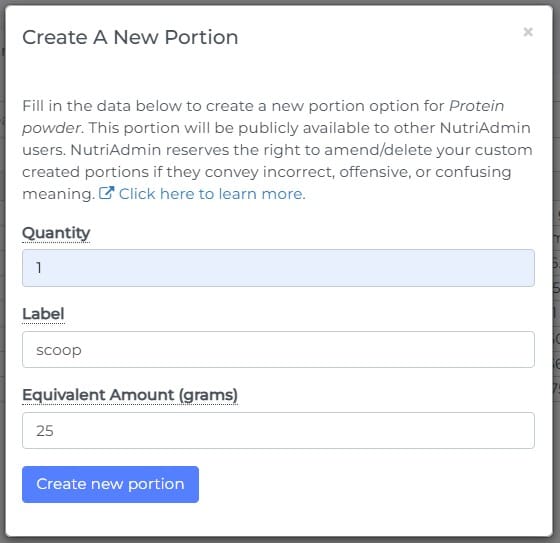
You can now use your new custom portion.

Final note: The new portions you create will be associated with corresponding foods with particular IDs. If you use a similar food (but with different ID) then the portions you created won't be available. E.g. Apples, Fuji variety, with skin is a different food (and has a different internal ID) than Apples, Fuji variety, without skin. Both these foods are practically the same for humans, but the software treats them as two separate entities.