This short guide will show you how easy it is to download or print a copy of a given client's data. Data includes both fields completed by your client in a questionnaire, as well as notes written by you during a consultation with your patient or after. This can be useful if you want to keep local records in your computer/system, if you want to print a copy for your client, or if you want to bring a client record home to study it after work.
You can watch this short video explaining the process. Alternatively, please consider following the steps detailed below.
Watch video tutorial on YouTube
Step 1: Go to Reports, on the left hand side menu.
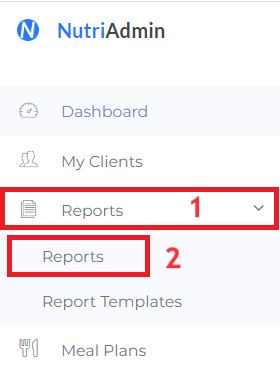
Step 2: Click on New Report, on the top right of the screen.
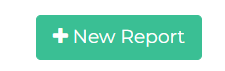
Step 3: Select the client whose data you want to download from the dropdown menu then give the report a title as needed.
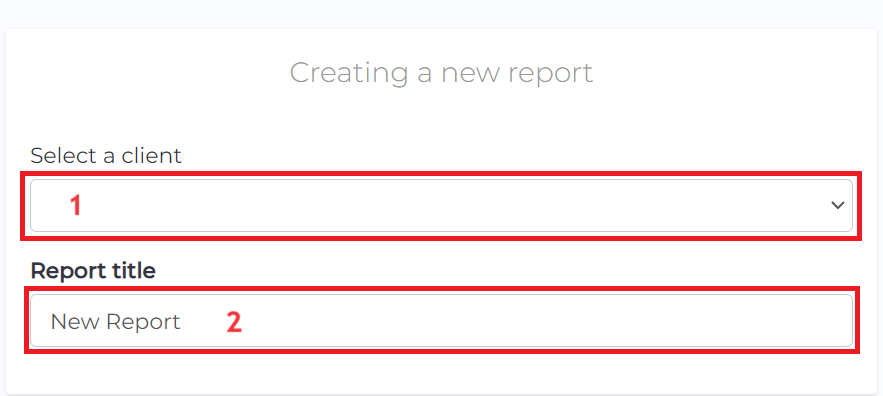
Step 4: Choose which data to include in your report. You can tick/untick any number of categories both for private notes and questionnaire data. These categories contain different data fields group together. For example, personal details will include your client's name, age, gender, etc as specified in the questionnaire. If in doubt, you can choose to Select All everything, you will be able to remove data you don't need later.
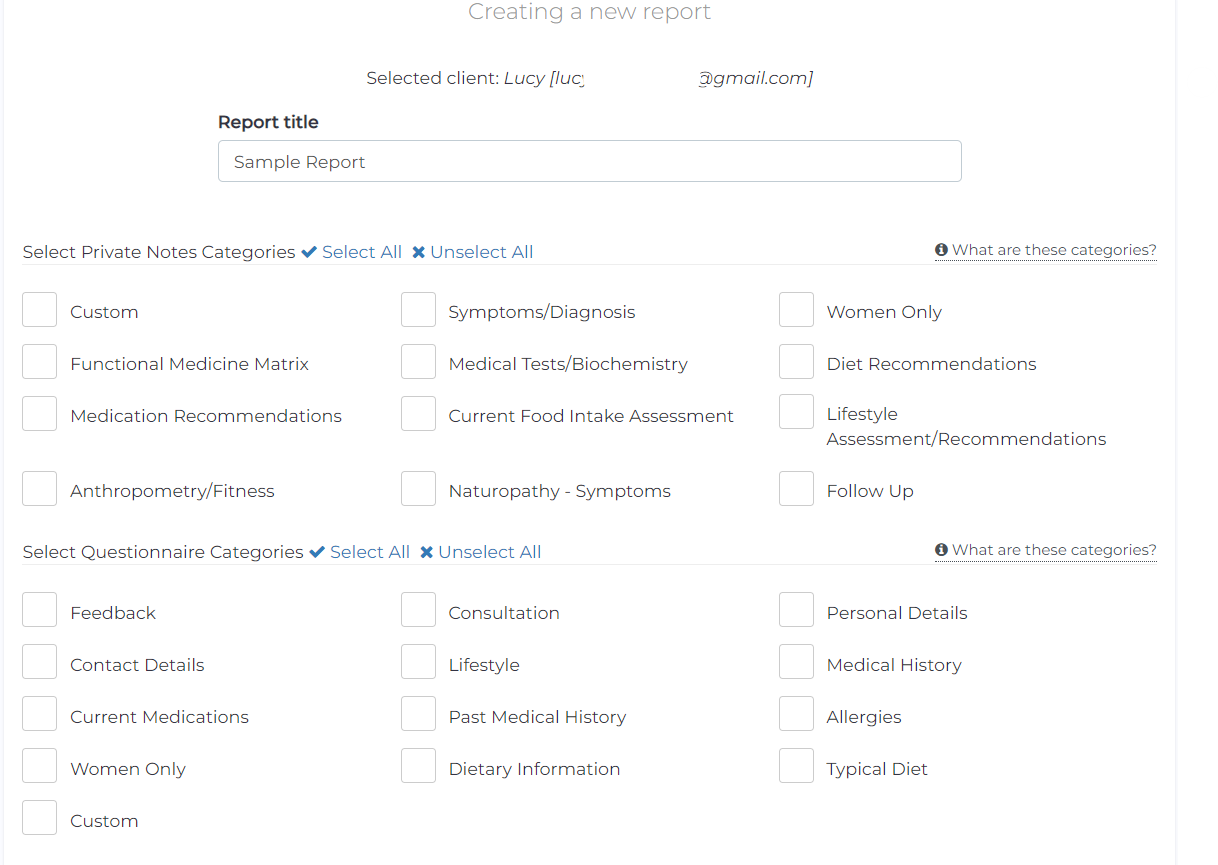
You can check this tutorial for full details on how to generate a report with all the data you need.
Note: Please take into account that NutriAdmin will only show you categories that contain data. If a client's record is empty, no categories will be shown.
Step 5: Click on Generate report.

Step 6: You can edit data by typing in the report editor. For example, you could delete extra fields that have been included in the report but that you don't want to keep in the final document.
Step 7: When you are done editing, you can download your report by clicking on the Download PDF button, on the top of the screen.

You have three choices on how you want to download your report as a PDF as shown below:
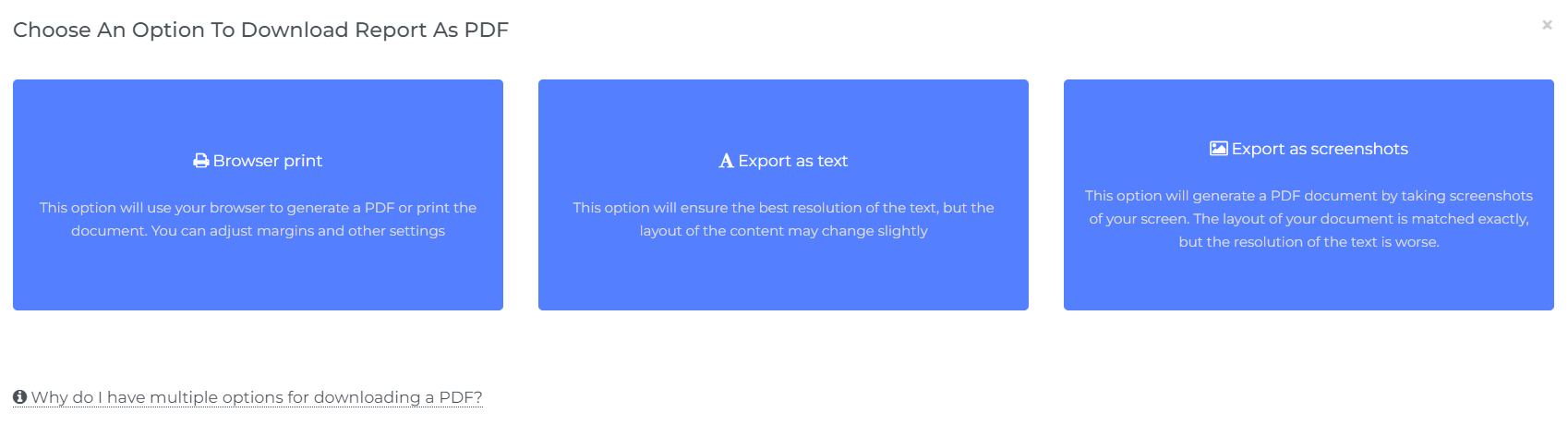
That's it. The complete process should take you a few minutes or even less if you decide to print everything without editing. Reports can be used to download your client's data, but also to create documents by leveraging templates. You can click here to watch a video tutorial about the reports functionality in NutriAdmin.