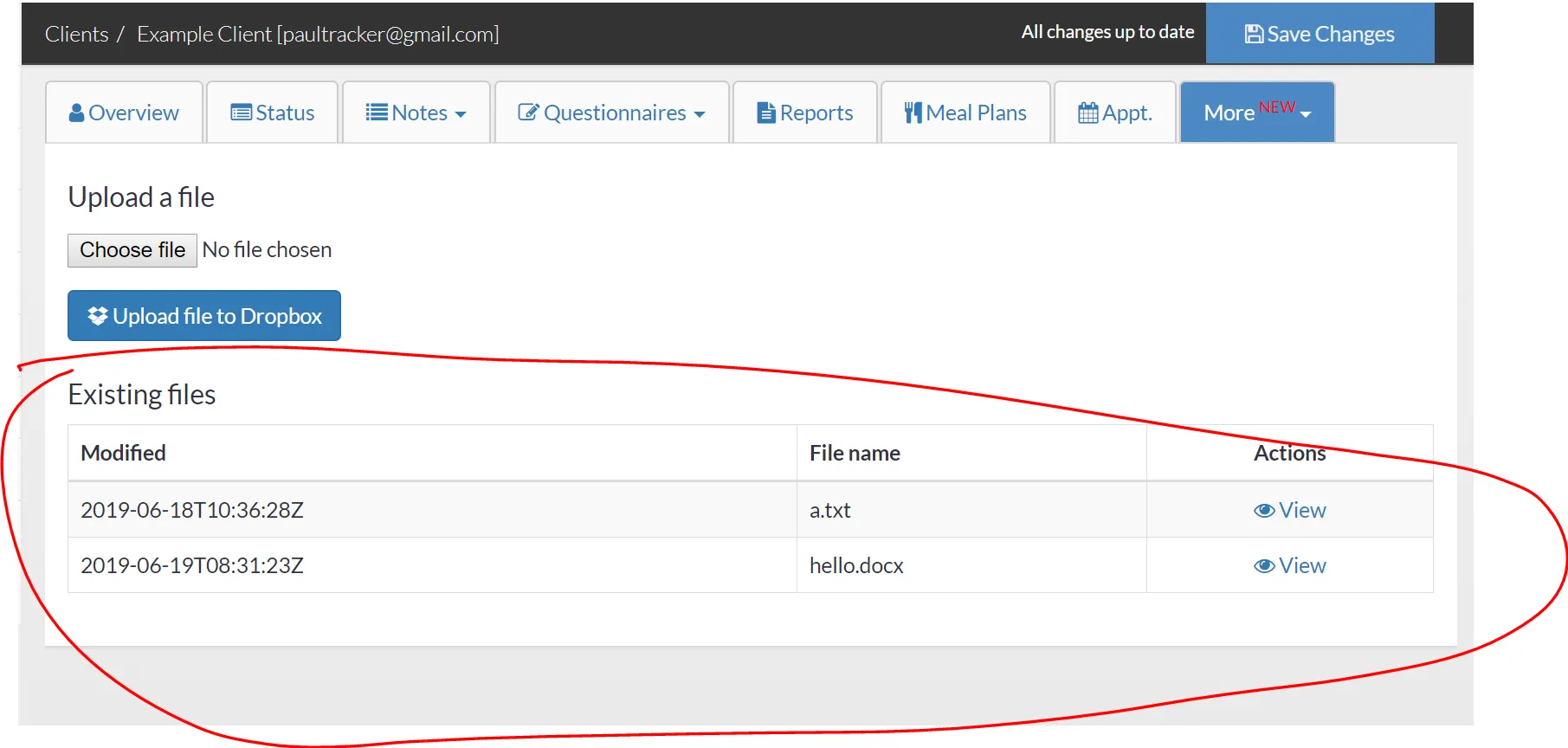If you have been using a different software for managing your client notes and data, it is possible to import all of your data to NutriAdmin as long as you are happy to use Dropbox. Dropbox is a cloud storage solution that allows you to store files online. You can check https://dropbox.com to learn more.
Warning, this process can take some time because there are a few manual steps involved, but it only needs to be done once. You can import all your clients at once, or from time to time as needed.
To import your clients data you will need to follow these steps:
Step 1: Import a list of your client names/emails as described in this tutorial
Step 2: Sync your NutriAdmin account with Dropbox. You can do this by clicking on Settings > Integrations tab > Integrate with Dropbox.
Step 3: Download all your NutriAdmin data in bulk. You can click here for a step-by-step tutorial.
Step 4: Once your NutriAdmin data is downloaded, unzip the data file, enter the password you should have received via email, and open your clients folder.
Navigate to clients>client-records
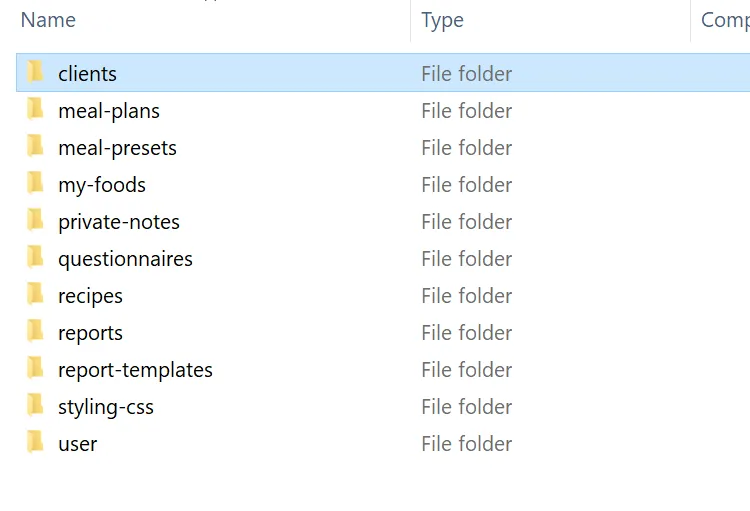
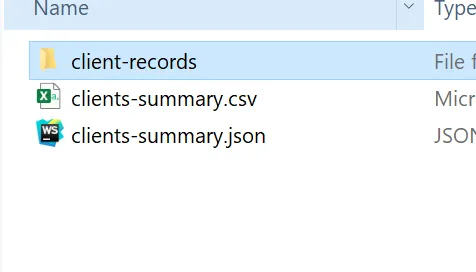
You will see one folder per client, as shown in the screenshot below.
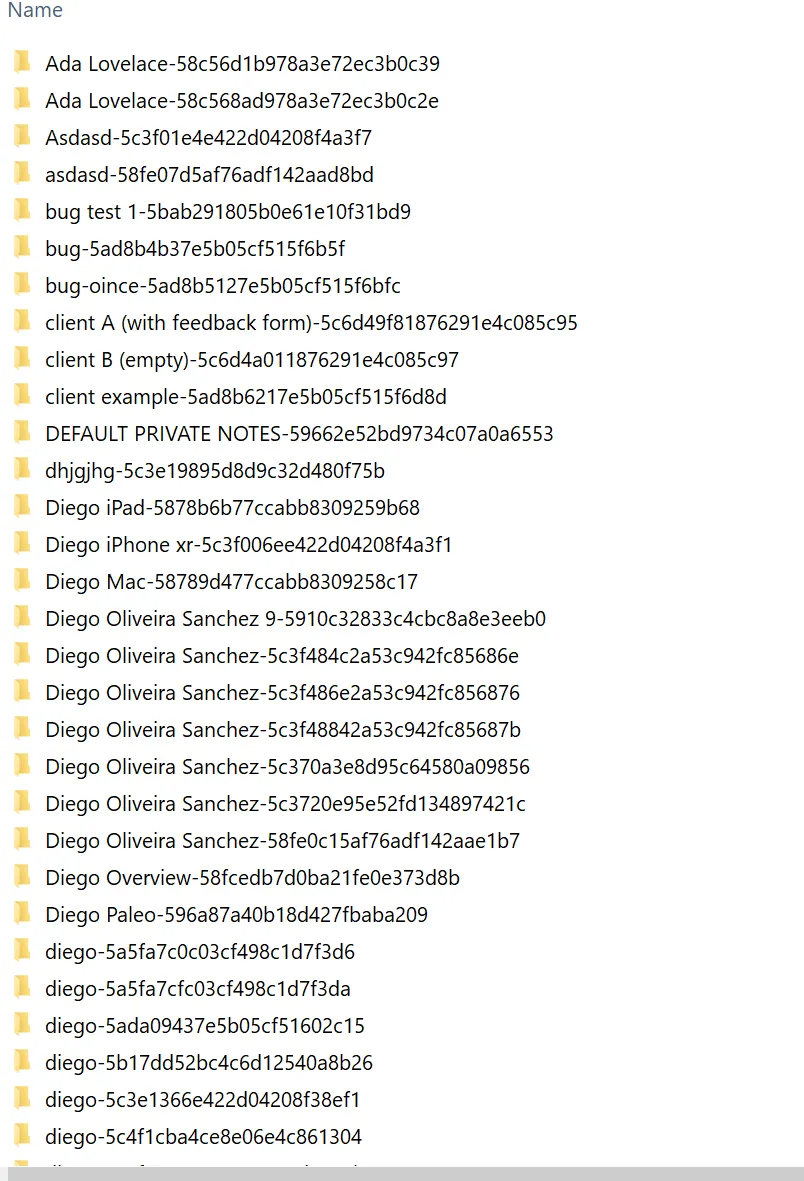
The format of the folder names is:
<client name>-<NutriAdmin id>
So the name before the dash character is the client's name, and the numbers/letters after the dash are a 16 or 24 character id that identifies your client in NutriAdmin.
Step 5: Copy any client files you have from your other software system into the corresponding folders for each client record. So, for example, if you have a few notes files for the client called "client example", you should copy them into the folder named: "client example-5ad8b6217e5b05cf515f6d8d". Repeat this process for all clients
Step 6: You may take a copy of all your client folders just in case you make a mistake so that you have a backup before proceeding.
Step 7 Now that all the files are copied into the corresponding folders, you need to rename all the folders to remove the name and dash characters. The final folder name should simply be the NutriAdmin id for each client. The screenshot below shows the format of how the folder names should be in the end:
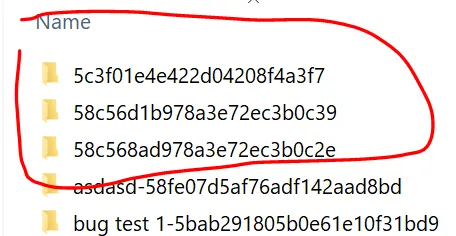
Step 8: Once you have renamed all folders, select them all, copy them, and paste them into your Dropbox folder in the location Apps>NutriAdmin
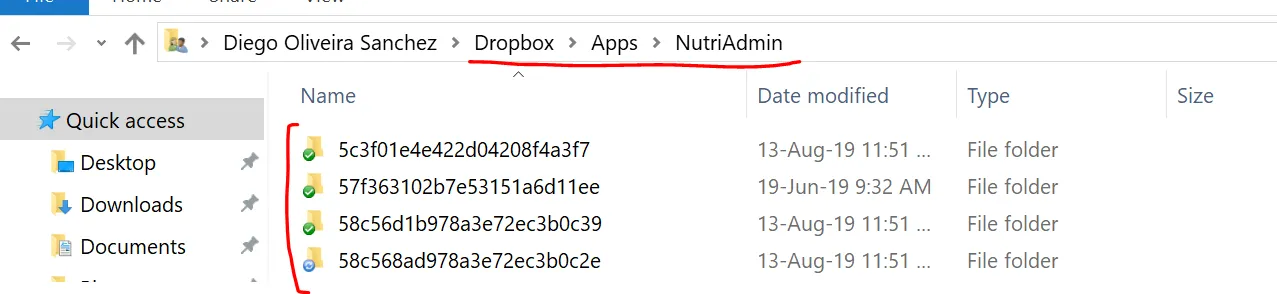
The "Apps" folder is a special Dropbox folder where Dropbox stores data used by the Apps that you've integrated with Dropbox. When you integrated NutriAdmin with Dropbox in step 2 above, the Apps folder should have been created with a NutriAdmin folder inside (if those folders don't exist you can create them manually yourself).
Once inside the Apps>NutriAdmin folder, any folder with a client ID will be accessible via NutriAdmin once you are using the software.
If you've taken the steps correctly you should be able to go to a client record in NutriAdmin, click the More>Files tab, and see your files. Below is a screenshot with an example.