NOTE: You may experience problems if you try to download your data using Safari. It is recommended you try downloading your data with Google Chrome.
This tutorial shows how to download all of your data from NutriAdmin in bulk. This will be especially useful if you want to keep local backups of your data, or if you are planning on exporting your data to a third party system. The data downloaded will include:
- Client records
- Reports
- Report Templates
- Questionnaires
- Private notes
- Meal Plans
- My Recipes
- My Foods
- Meal Presets
Note: If you want to download data for just one specific client, click here
To export your data, follow these steps:
Step 1: Click on Settings on the left menu.
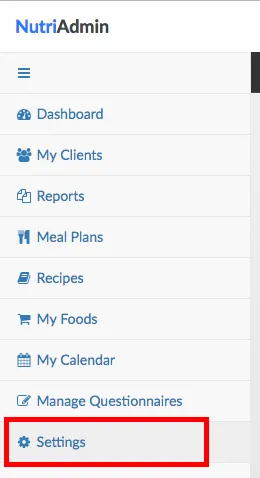
Step 2: Click on the Client data tab.

Step 3: Click on Download all my data.
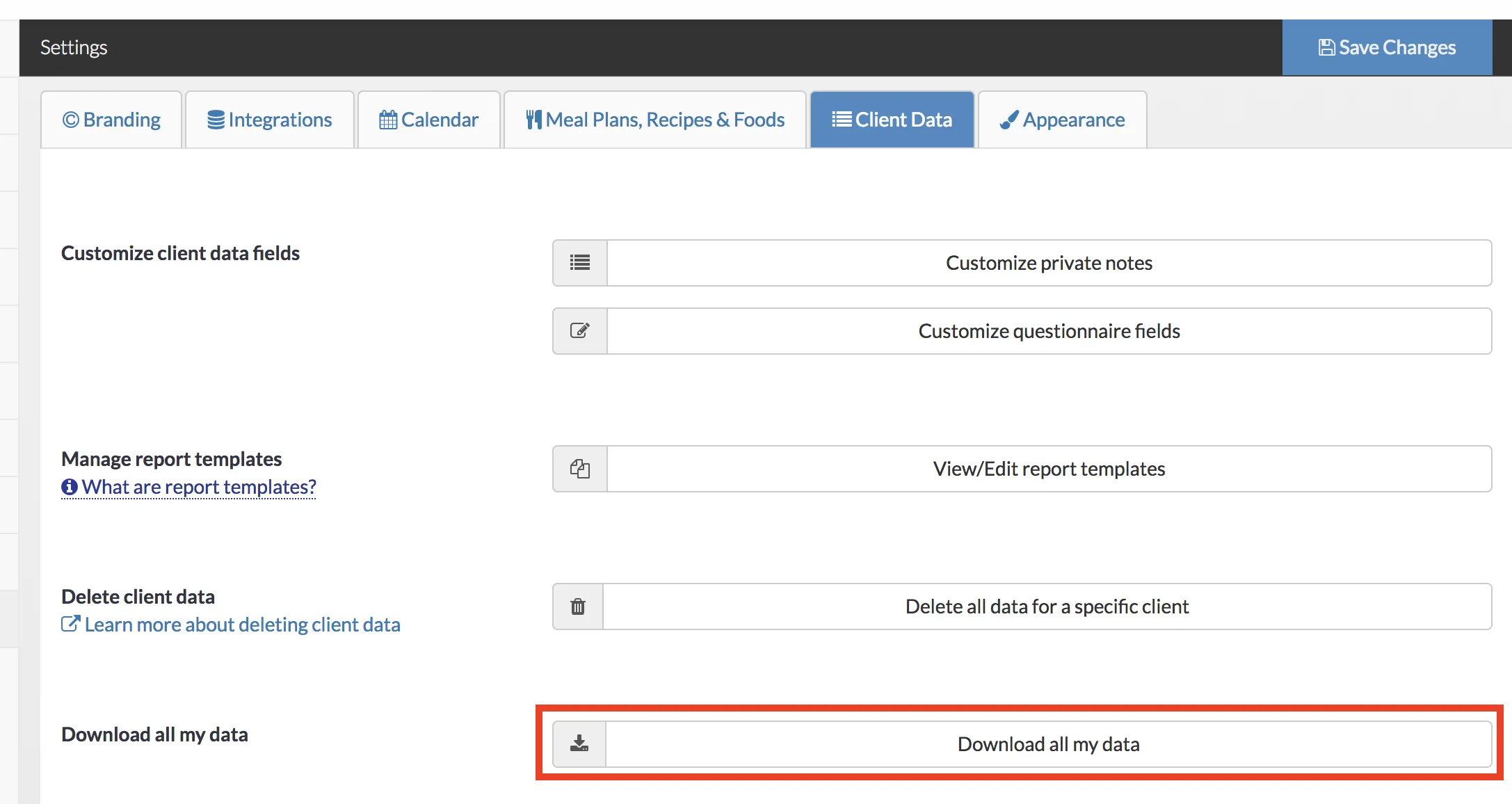
Step 4: Click on Download data on the modal window that will show up.
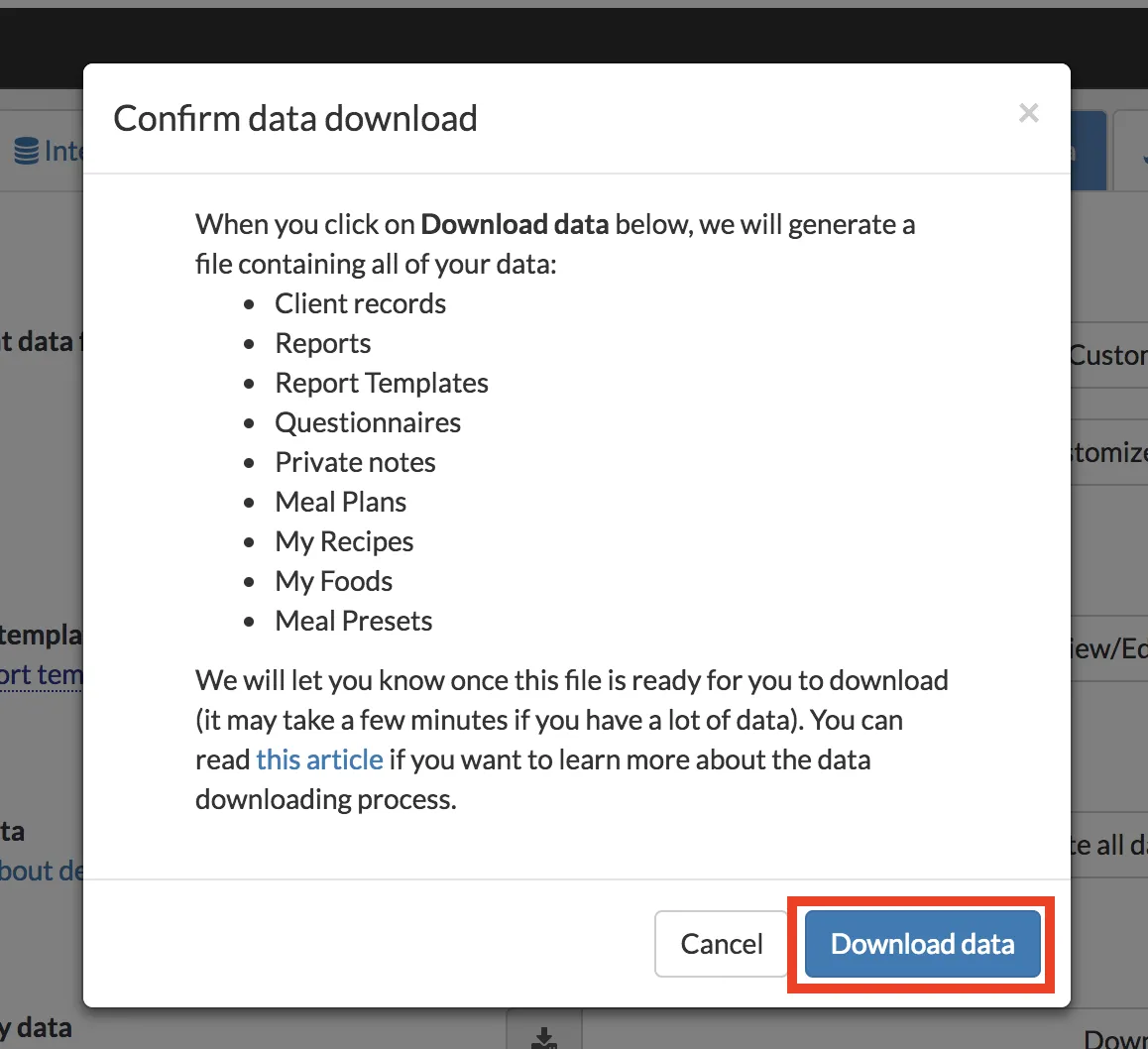
Your browser window will be refreshed. Now you need to wait until you receive an email confirmation from NutriAdmin stating that your data is ready for download.
IMPORTANT NOTICE: After you click on Download data, NutriAdmin will generate a file containing your data. This can take up to several minutes (if you have a lot of data) although it is usually very fast. You will have to wait until you receive an email (in the email address you have registered in NutriAdmin) in order to proceed.
Step 5: You will receive an email from NutriAdmin like the one below. The email will contain a randomly generated password (hidden in the screenshot below) that you will need to use in order to unlock your data. This is a security measure to avoid unauthorized access to your data. Make a note of this password, and login back to your NutriAdmin account.
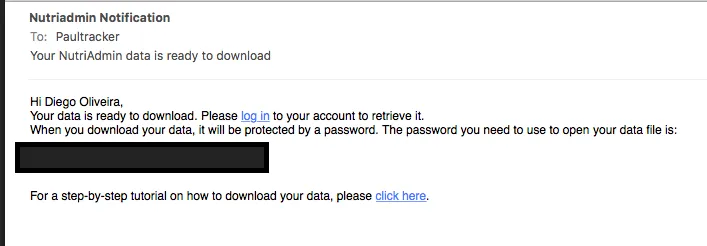
Step 6: Go back to Settings -> Client data tab. Then, click on the filename that will show on your screen. This will be a long filename ending in .zip.
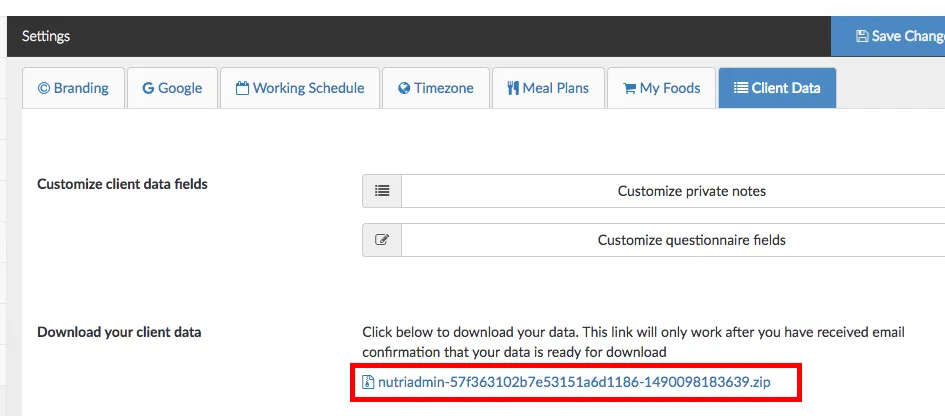
Your file will be downloaded to your computer. The filename will be something similar to nutriadmin-data.zip
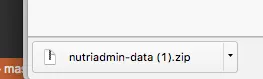
Step 7: Open your data file. You will need a ZIP un-compressor program able to handle password-protected files. Most computers come with a suitable software installed by defaullt. If your computer is unable to open the file, you can search for a free software tool online. It's easy to find free zip programs for Mac, Windows, and Linux.
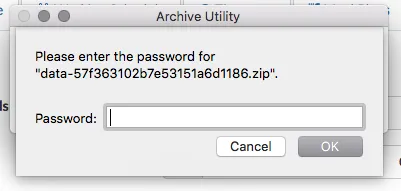
Step 8: Copy/Paste the long password you received in the email of step 5 when you are prompted for a password upon opening your data file.
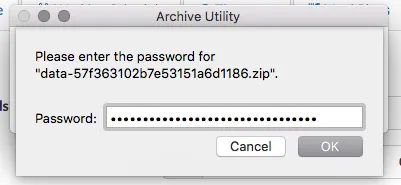
Step 9: Your data will be available. You will have to un-compress a second zip file within the package (the second file does not require a password). Your data will be organized into several folders.
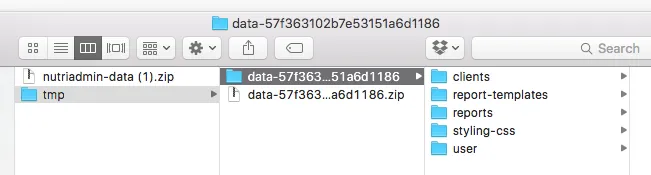
Data will be in JSON or CSV format, as well as in HTML format.
You can open CSV files with Excel or any other spreadsheet program.
You can open JSON files with any text editor (like Notepad in Windows or TextEdit in Mac).
Finally, you can open HTML files with any web browser, like Google Chrome, Safari, or Firefox.
If you need your data in a format different than the one NutriAdmin uses for use in a third party application, you will need to discuss a way to import your data into your new system with the new provider.