Sometimes, you may want to create some data fields for a questionnaire that are compulsory for clients to complete. You can achieve this in NutriAdmin with required fields.
Required fields are commonly used for:
- Important data: e.g. Phone number, medication, etc
- Acknowledgment of having read disclaimers or consultation clauses (with a mandatory tick box)
- Explicit agreement to conditions (e.g. a series of conditions followed by a tick box that says by ticking this box I agree to...)
When creating a questionnaire, you will have the chance to add mandatory fields. Simply follow these steps to create a required field:
Step 1: Click on Add Field then Create new field.
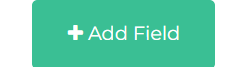
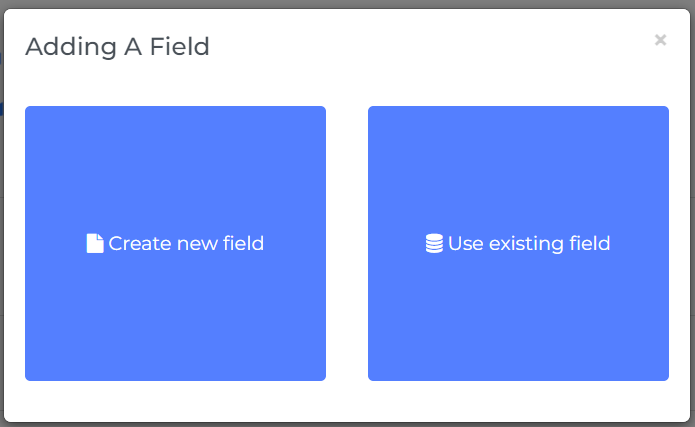
Step 2: Choose a field type. You can make Text, Paragraph(s)/Long text, and a Single Checkbox mandatory in NutriAdmin. Other field types are not supported as required fields.
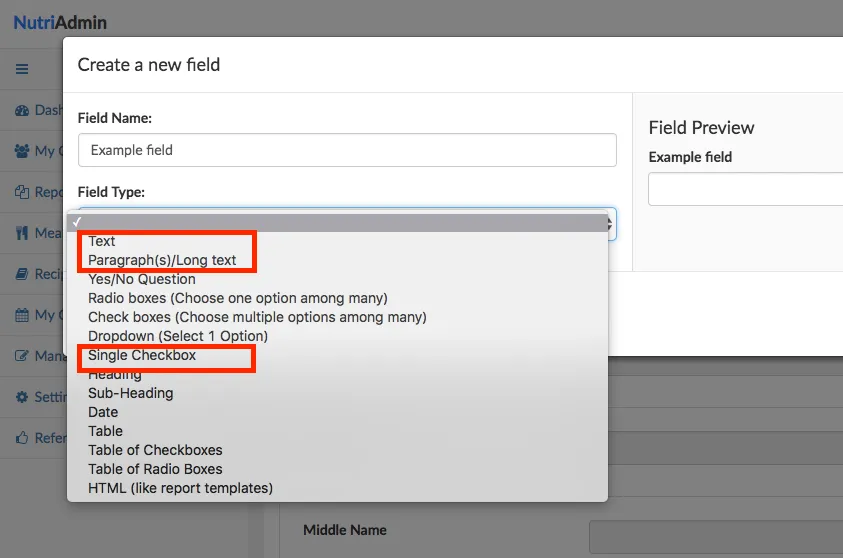
Step 3: Tick the box for Make this field required that will show up when you select a field type.
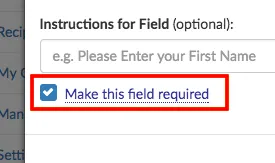
Step 4: Finish editing your field, and click on Save/Apply changes.
How do clients interact with mandatory fields
The most common use case for required fields is a tick box towards the end of a questionnaire that says something like I understand and agree to the above conditions..... You can write your disclaimer/consultation conditions above the tick box, and require all clients to tick the box in order to submit your questionnaire. The image below shows an example tick box in a client questionnaire at the end of the form.
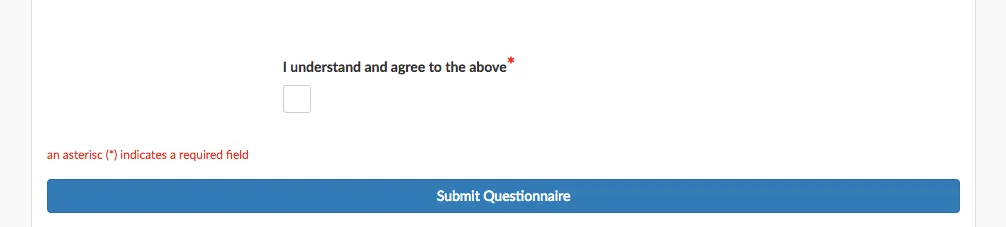
Notice that the text accompanying the tick box has a red asterisk. The asterisk indicates that a field is mandatory/required.
When a client tries to submit a questionnaire without filling in mandatory fields, they will be prompted with a modal window warning them that the questionnaire cannot be saved until all required fields are completed. Your client will also get a list of which fields are missing.
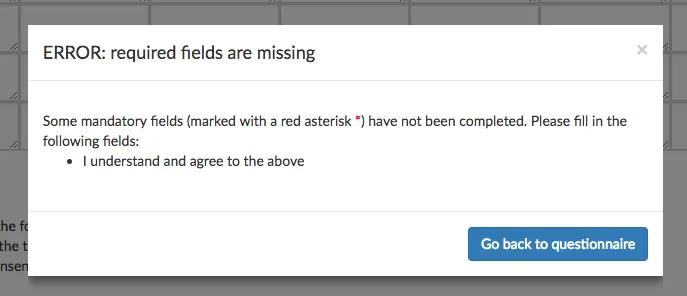
Finally, when the client completes the required fields (check image below) he/she will be able to submit the questionnaire normally.
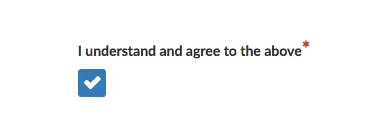
Extra tips
Be careful not to include too many required fields in your questionnaire, as this may result in frustration by some of your clients if your questionnaire is too lengthy and complex. If a field is not crucial, you can always fill it in yourself for the client's profile during consultation time if it was left blank.
Some of your clients may not be too computer-literate and give up on completing your questionnaire if you add too many required fields, so it is a best practice to limit the use of this feature to the truly crucial fields (such as the tick box example showed above).