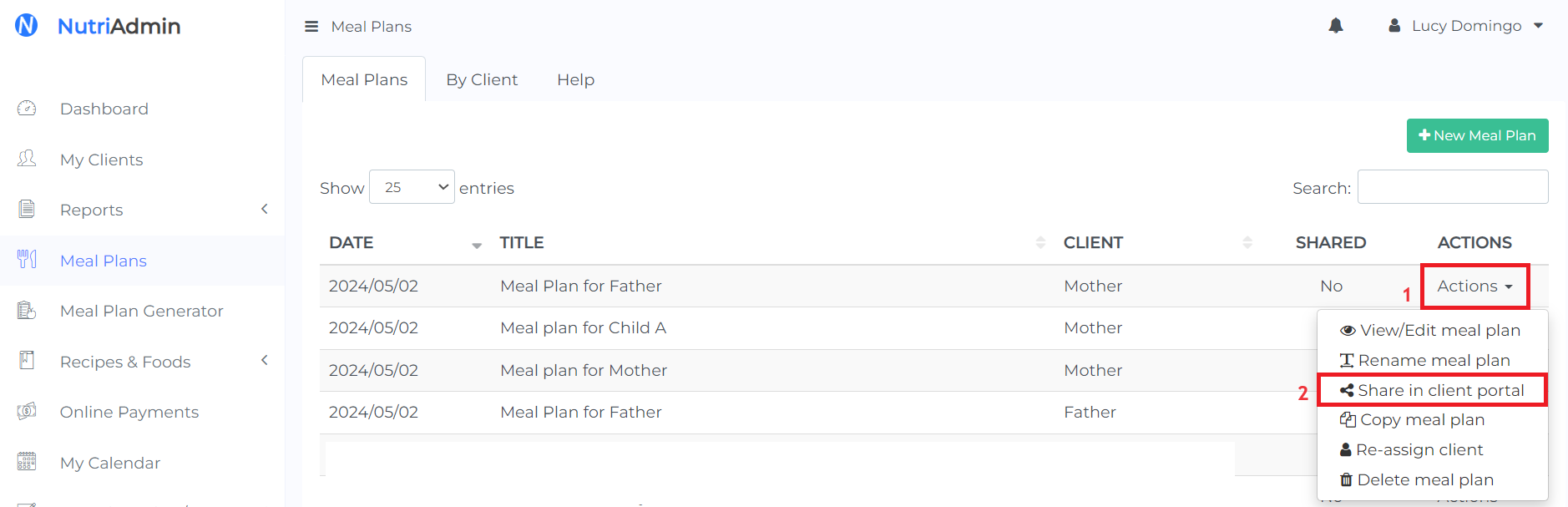When you create a new client record in NutriAdmin, you will need to provide a name and an email. Both this fields are mandatory.
Most of your clients will be able to provide an email address. However, it may be the case sometimes that a client does not use email. Alternatively, it can also be the case that a family shares a unique email address among members (e.g. when you consult with a child who shares the address with his or her parents).
This article will show you how to handle clients with no email, or clients that share an email with other people in NutriAdmin.
What to do when a client has no email
When you try to create a client record, you will need to fill in an email address.
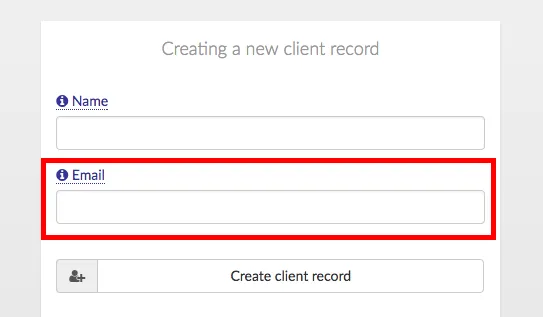
If your client does not have an email address, you can just enter your own email in the form like shown in the screenshot below.
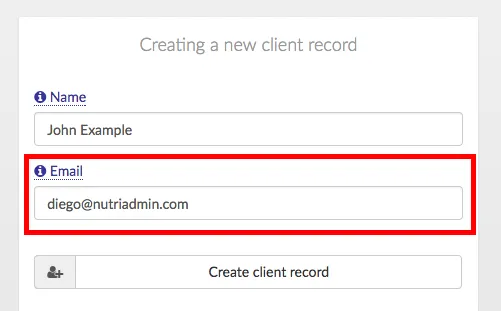
Entering your own email will enable you to send questionnaires or appointment slots to the client. You will receive those emails, and will be able to fill in the questionnaire for your client (e.g. during a consultation together).
Managing multiple people with the same email address
For the sake of this example, let's imagine you meet the Smith family. This family is formed by John Smith (the father), Sarah Smith (the mother), and Matt Smith (the child).
All three members of the Smith family share a unique email address:
- smith (dot) family (dot) example (at) example (dot) com
Furthermore, all three family members want to have a nutrition consultation with you. How do you enter their details in NutriAdmin?
The answer is simple: you need to create three separate client records (one per family member), but enter the same email address for the three of them.
Below are some example screenshots:
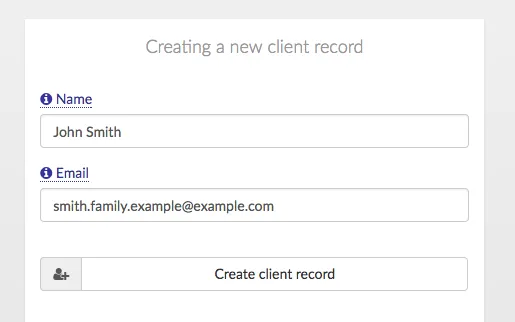
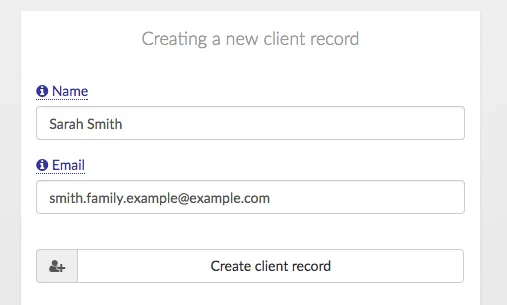
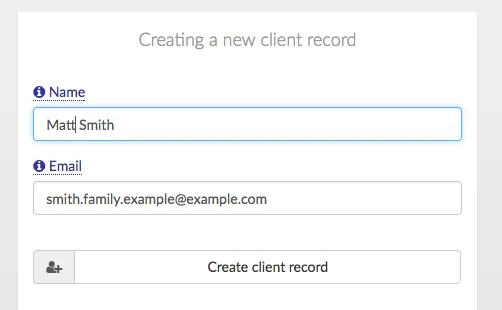
Once you have created the three records, you will be able to find them in your clients list like below:
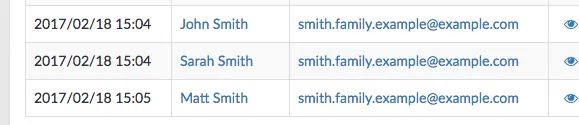
Notice how all three family members share the same address.
Now, if you want to send a questionnaire to the family members, you will proceed as normal. If you want to send a questionnaire to all three family members, then you will have to click on the send questionnaire email button once per person.
All three of your clients will receive their separate questionnaire email at the same email address, but each email (and questionnaire) will include their different names. This way, everyone know which questionnaire is for whom.
The basic rule to remember is that you need one client record per physical person in NutriAdmin. Each client record holds their own individual data (questionnaire, notes, reports, meal plans, etc). If you mix different people within the same record, you won't be able to send them separate versions of the same questionnaire for example.
Managing Meal Plans
If you want to send meal plans to different clients with the same email, there are two methods you can use:
Option 1: Download meal plans as PDF, then manually send it to your client's email.
Option 2: Send meal plans to the Client Portal using one assigned client invited to the portal
For the examples in this section, we will use the following sample client records to depict a family sharing the same email.

For security purposes, a unique email address and mobile number are needed to invite a client to the client portal. This means only one family member from the shared email can have access to the client portal.
As a workaround, you can create all the meal plans under the same client record.
For instance, you can create meal plans for family members under the mother's account and then rename them based on who the plan is for. This way, you can send it directly to the mother's account, but they can still identify who the plan is for.
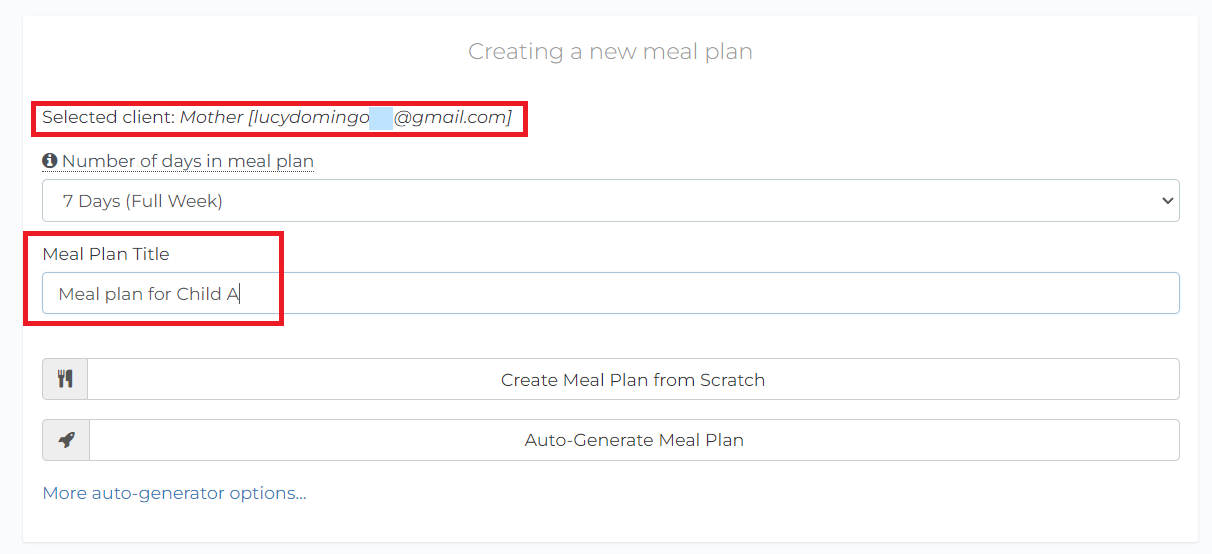
If you already created the meal plans in their respective client records, you can re-assign or copy them to the client record that has access to the client portal.
As you can see in the example below, the meal plan for Father is under his own client record. To share this in the client portal, you can click on Actions then copy or re-assign the meal plan to the family member/client that has a client portal account which in this example is under Mother.
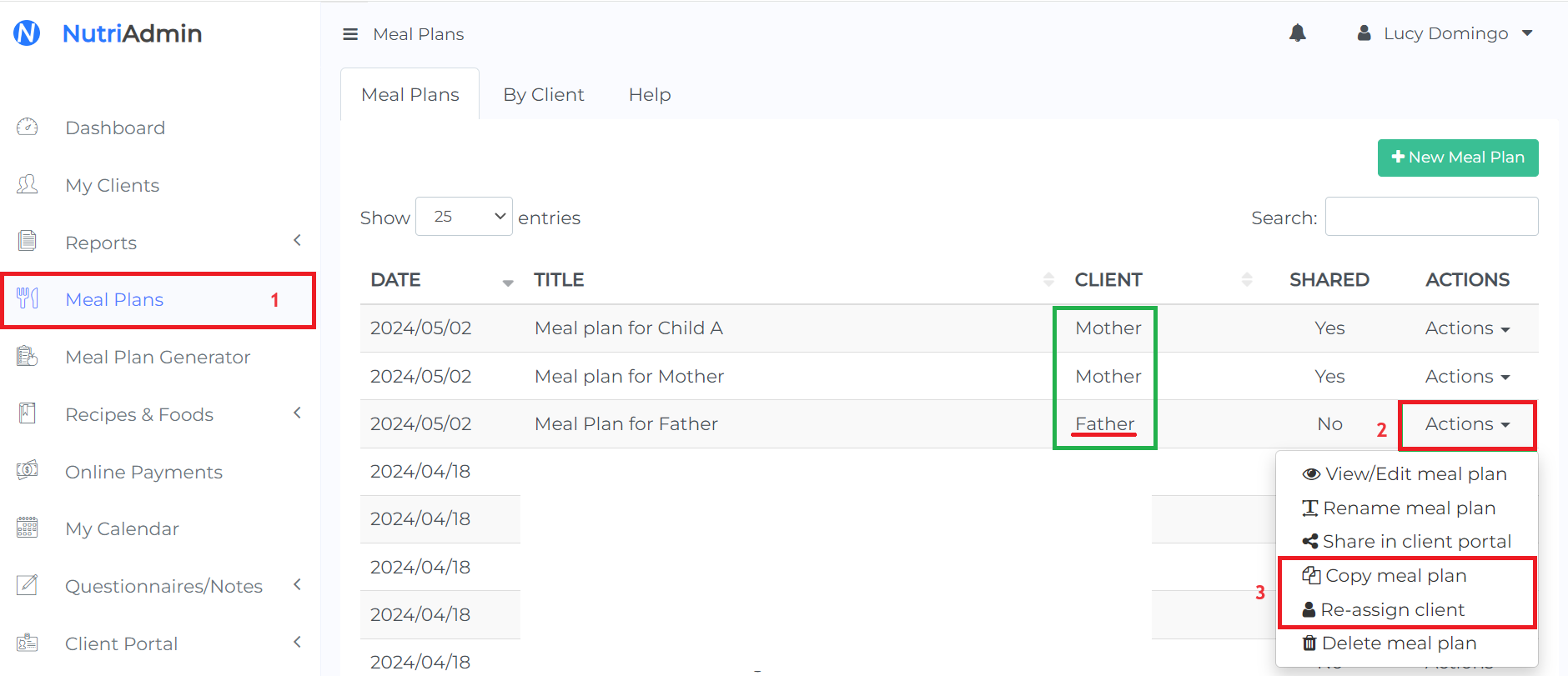
- Copy meal plan - This option will allow you to still keep a record of the meal plan under the original client's record.
- Re-assign - This option will move the meal plan to the other client's record and will no longer show in the original client's record.
After following the workaround above, you can now share the meal plan in the client portal. To do this, click the Actions dropdown on the meal plan you want to share then select Share in client portal.