This article explains how you can considerably speed-up your note taking process in the following areas:
- Writing detailed supplement recommendation lists for clients, including product, brand, dose, amount, etc
- Prescribing medication (if that is part of your job)
- Pre-populating any common fields in your notes that are usually the same for many clients
- Pre-populating any data fields where you must choose an option amongst many
In this article, we will cover the most common use case: retrieving a list of all supplements you work with, so that you can select which ones are relevant for the client at hand.
Step 1: Click on My Clients.
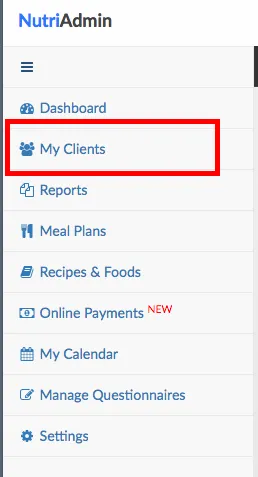
Step 2: Click on New Client.

Step 3: Enter a dummy name for the client that will hold up all of the supplement data. For example DEFAULT PRIVATE NOTES. This will be a fake client profile containing all your default notes. Then, when you are editing a real client record, you will be able to copy data from this fake client with a click.
You can enter your own email for the fake client record. Then, press Create Client record.
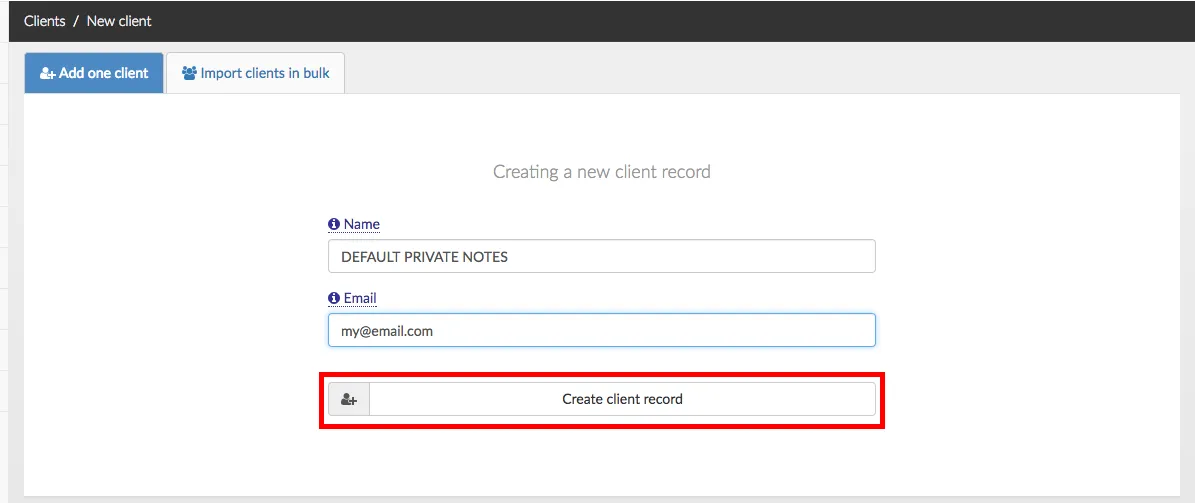
Step 4: Click on View profile for your newly created client record.
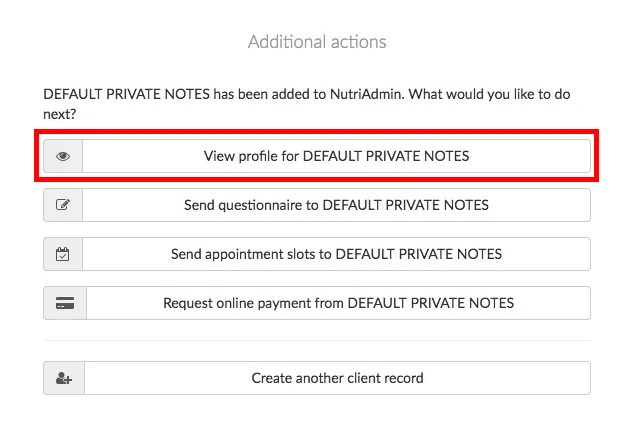
Step 5: Click on the My Private Notes tab.
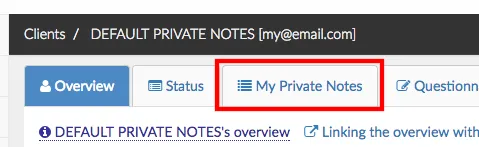
Step 6: Populate the supplements table with as many options as you need. Be sure to list all possibilities for the different supplements you recommend. Regarding amounts, you can enter the most common amount for each supplement type – you will be able to easily customize it later when editing a real client record.
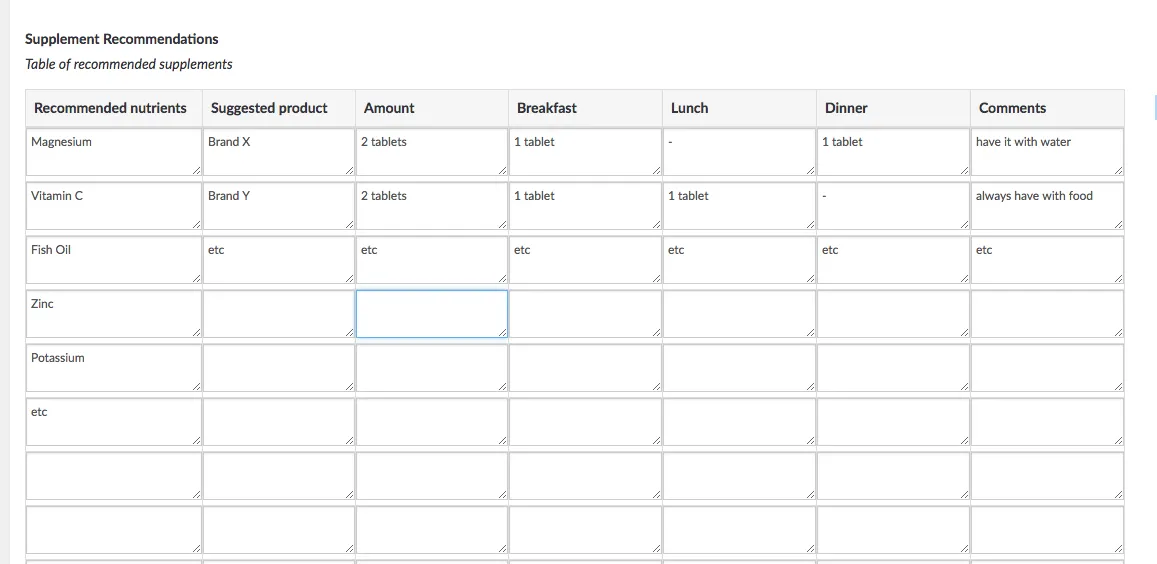
Step 7: Click on Save Changes when you are done.
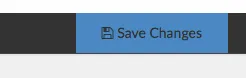
Your supplement database is now ready. You will be able to copy all supplements from this client in the future when you are recommending supplements to an actual client.
Copying data from the sample client that holds all supplements
Step 1: Open a new client record and go to the My Private Notes tab. Then, click on Copy from another client.
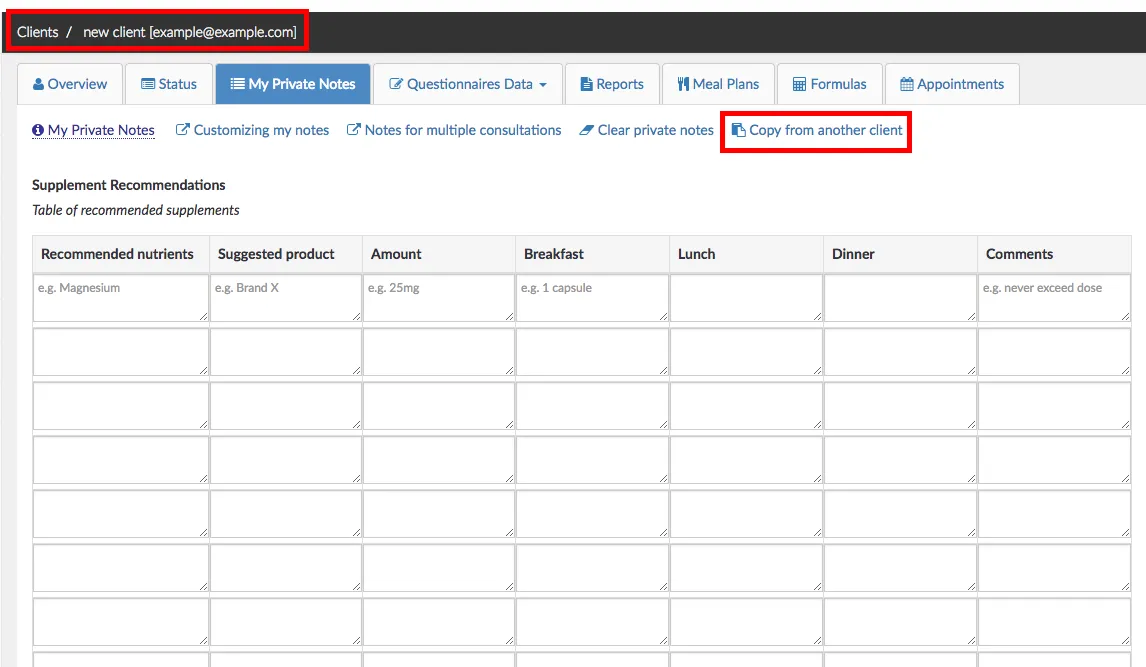
Step 2: Select the DEFAULT PRIVATE NOTES (or similarly named client) from the dropdown. Then, click on Copy notes.
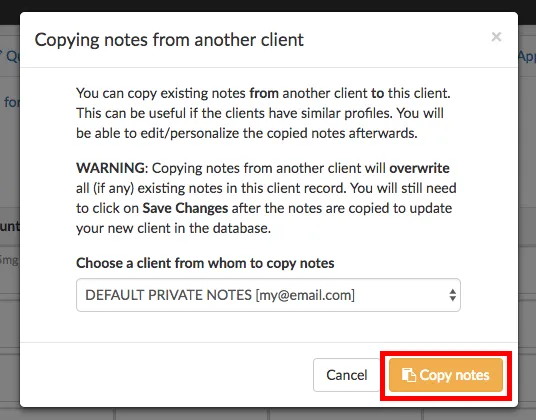
Step 3: All of your supplements will be copied to the table (along with any other default data fields you have pre-populated in the DEFAULT client). Now you can simply remove the supplements that do not apply to this client. You can also customize or edit any amounts or comments that need to be personalized for this particular client.
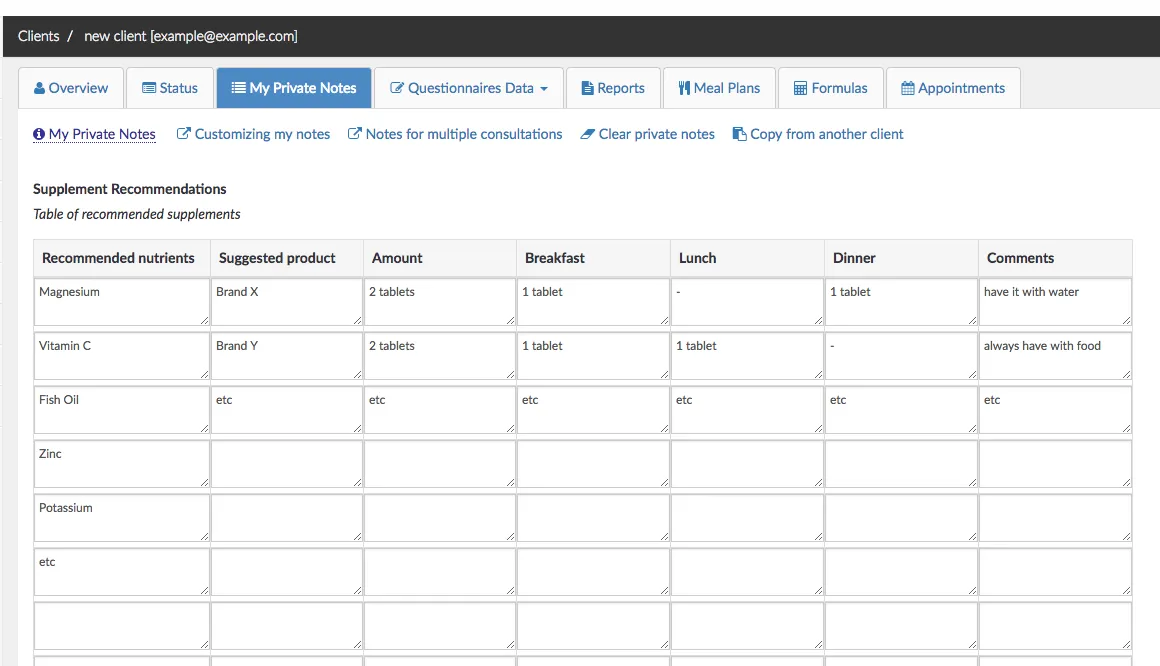
Summary
You can save a lot of time by entering all reference data, like supplements, in a default client. This way, you will not have to lookup brand/product names, recommended amounts, etc each time you need to add a supplement to a new client's notes.
The above in mind, you should be careful and really double-check each copied list of supplements to ensure you have not forgotten to remove some of the default supplements that do not apply to a client. Copy/Pasting and similar techniques can speed up your work-flow, but can lead to errors if not used with care.
You can apply the principles described on this article to any sets of common notes that share characteristics with supplements, such as medication lists, handout references, etc.