This article explains how to request an online payment from a client in NutriAdmin. The tutorial assumes you have linked your NutriAdmin account to Stripe (if you haven't the software will prompt you to do so as you try to follow the steps on this guide).
Note: There is a different process if you just want to record a payment manually (without actually requesting the charge from your client online). Click here for a guide for manual payments
To request an online payment from a client, follow these steps:
Step 1: Click on Dashboard.
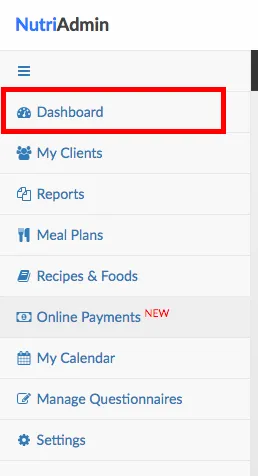
Step 2: Click on Request client payment.
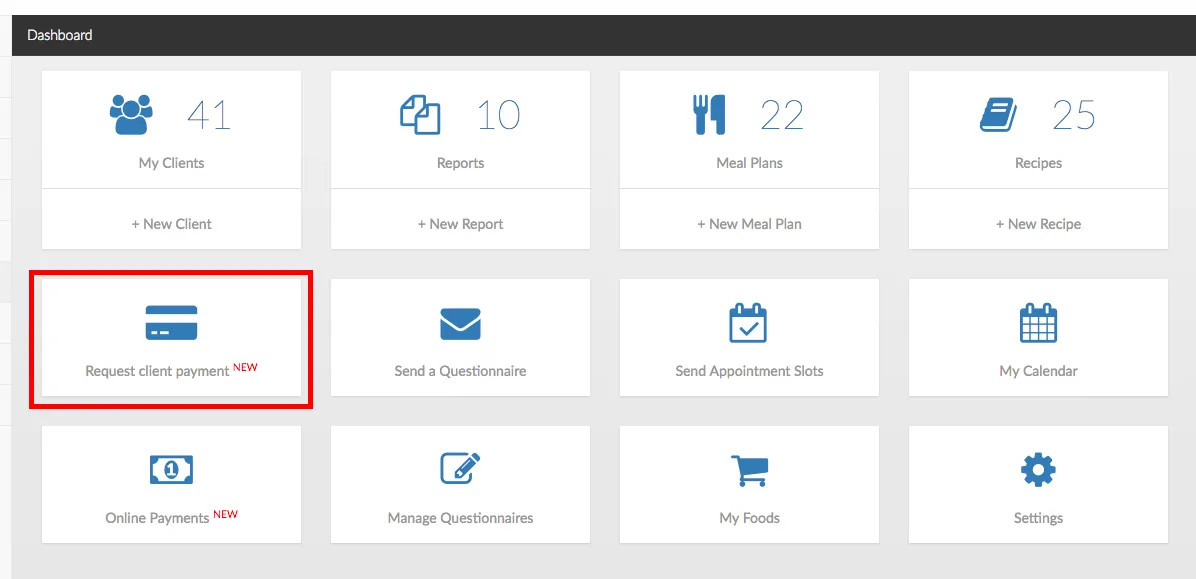
Step 3: Choose a client and a service from the options available. Learn more about payment services in NutriAdmin.
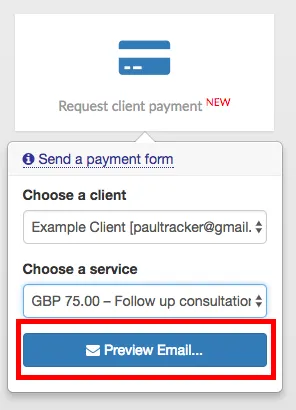
Step 4: You can customize the email your client will see. When you are happy with the result, click on Send.
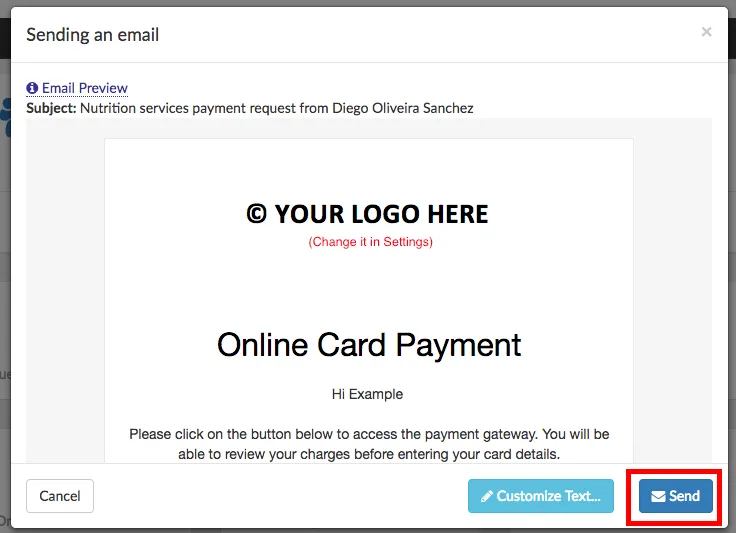
You will receive a couple of notifications to confirm the email went through.
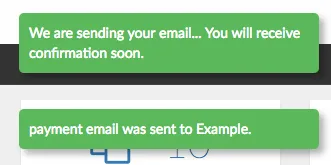
Your client will receive an email like the one below. All content in the email is customizable, below is just a plain example.
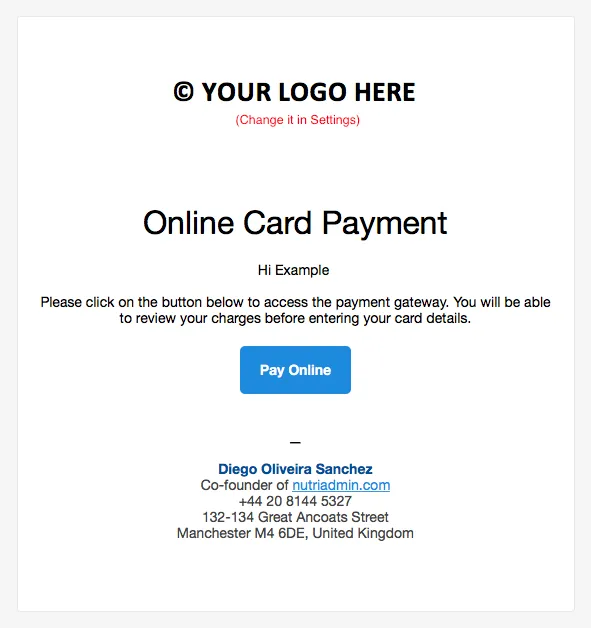
When your client clicks on the Pay Online button, they will see a form like the one below. The name and description of your payment service will be available on the screen. Payments are securely provided by Stripe.
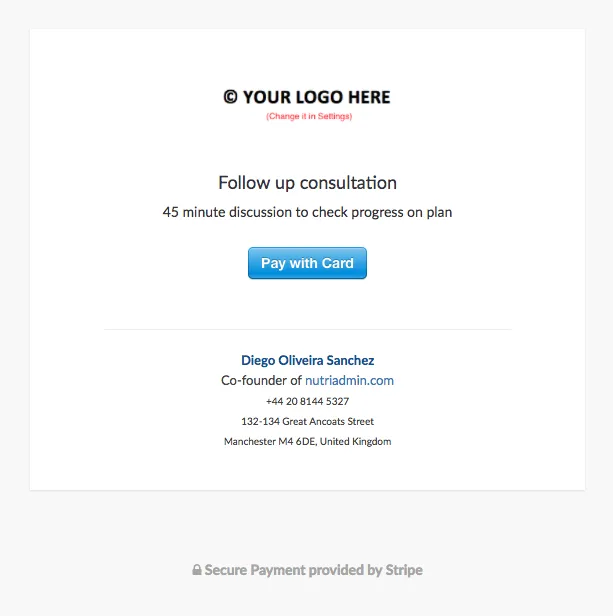
Your client will be able to pay by card by filling in a form like the one below.
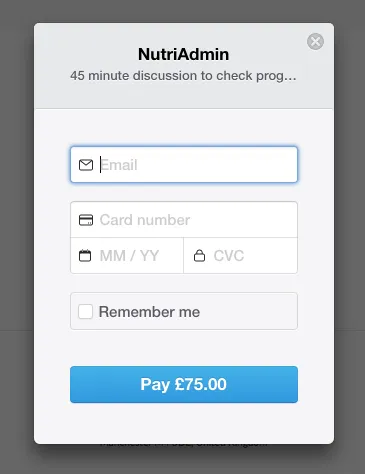
As soon as your client's charge goes through, your client will receive an auto-generated receipt by email and the transaction will be shown in your NutriAdmin account. In addition, you will receive an email notification from NutriAdmin to let you know that you have received a new payment.