This article will show you how to change the logo in a report you have saved in the past. This can be especially useful when:
- You have created a report before uploading your logo
- You have changed your logo and wish to update all of your past reports
If you do not know how to upload your logo to NutriAdmin, please click here for a tutorial on how to setup your branding.
For the sake of example, let's consider the following two reports:
The first report is called before logo and was created prior to uploading any logo to NutriAdmin. As such, the default image for the logo shows up (your logo here, change it in settings).
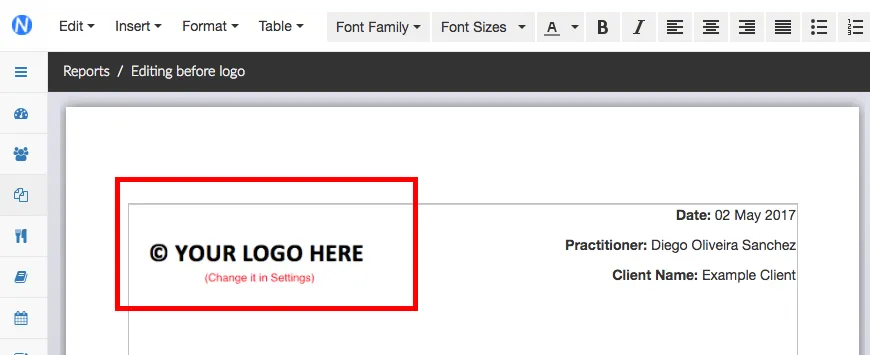
The second example is a new report that includes a new logo. This report was generated after updating the branding parameters in the Settings section.
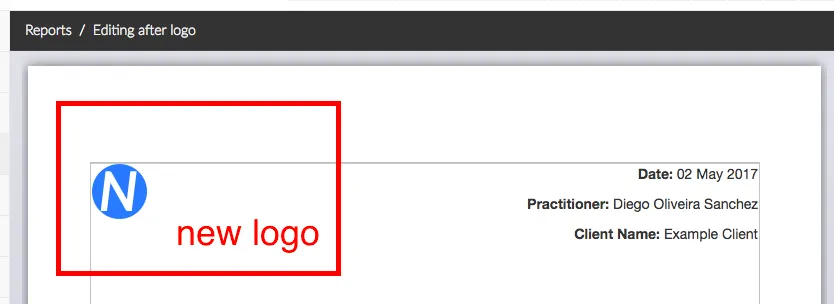
The goal is to update the first report to include the same logo as the second report.
How to update the logo in a report.
Step 1: Open one of the reports that include your new logo.
Step 2: Drag your mouse over the logo to select the image. A box should appear outlining the image as well as a context menu below the picture with a few options. Select Image options in the context menu. The animation below demonstrates this process.
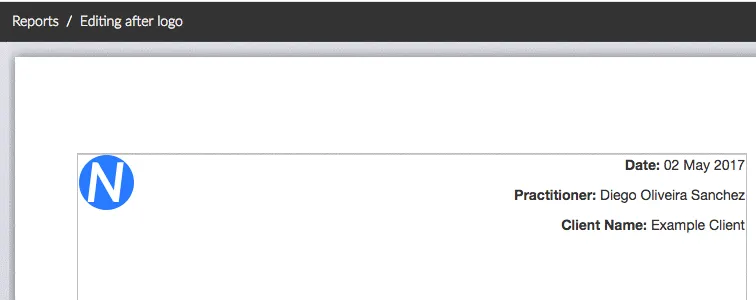
Step 3: Select the text included in the Source parameter of your image. This is the URL (web link) that references your image. Copy this text into your clipboard (by right-clicking it, and selecting Copy). You will need this URL text later.
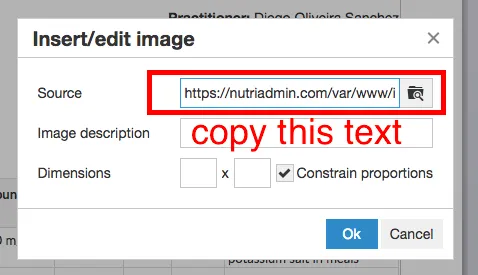
Step 4: Go back to your first report, and repeat the process of selecting the logo image to enable the context menu. Click on Image options again.
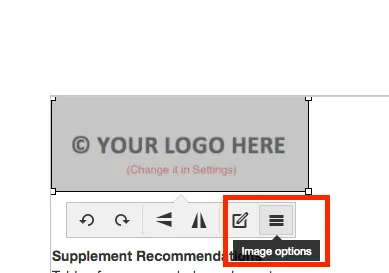
Step 5: Replace the image source with the source for the new logo. You can select the text, right-click with your mouse, and select Paste. Once you are done changing the source, click on the Ok blue button.
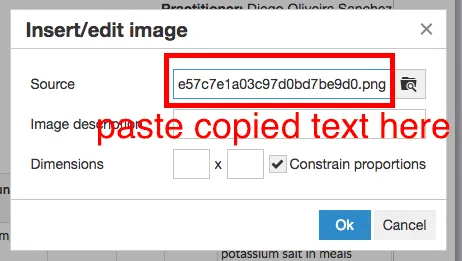
If you have replaced the source URL correctly, you should see your new logo showing up in your old report. If you see no image, or no change at all, you may have copied the source URL incorrectly.
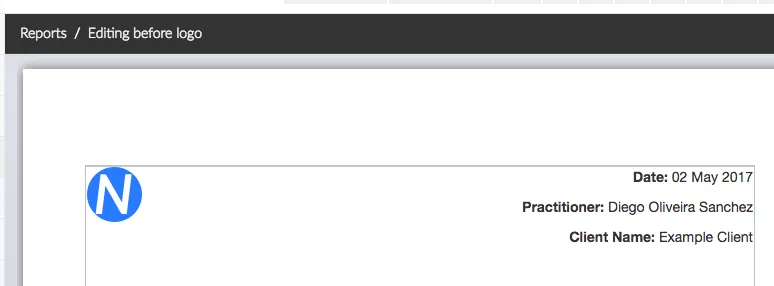
If you make a mistake, this is not a problem. You can exit the report (without saving any changes) and start again with the steps in this tutorial.
Once you have updated your logo successfully, click on Save Report on the top-right corner of the screen to record your changes.
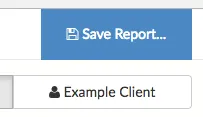
If you have several reports that you wish to update, you will have to replace the source to the new logo in each one of them. When you change your logo in the settings, old reports are not updated automatically since this could be undesirable behavior in some cases.