Following this tutorial will take you 2 minutes, and will help you if:
- You linked your NutriAdmin account to Google Calendar in the past, and wish to change the Google account you connected to.
- You are having issues with Google Calendar (such as events not showing in NutriAdmin or viceversa) and wish to re-sync with Google.
If any of the above apply to you, please follow these steps.
Step 1: Click here to go to the Google page containing permissions info for the different apps you use. You should be able to find Nutriadmin there as per screenshot below.
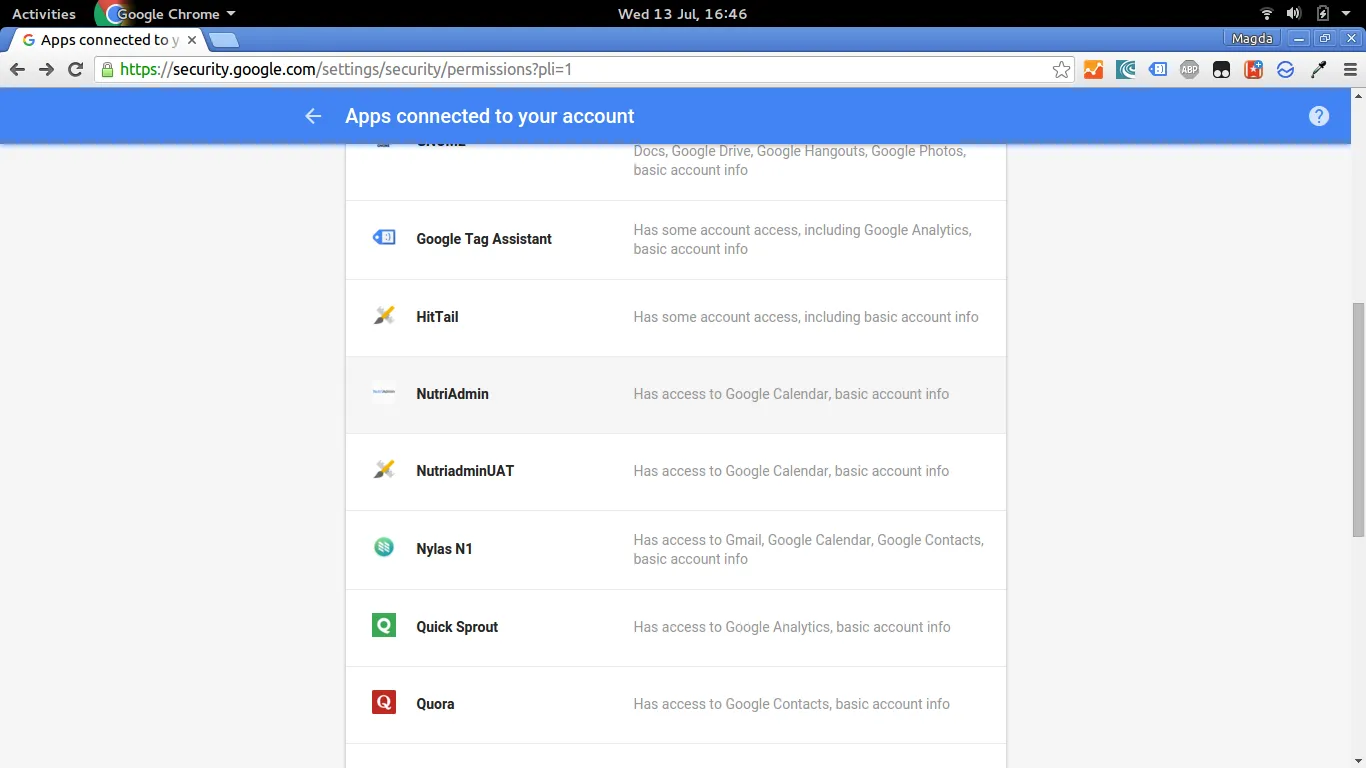
Important consideration
Make sure you are connected to the right Google account. If you have multiple Google accounts, e.g. personal and professional, you may have to click on your picture on the top-right corner of the screen and select your Google account there from a drop-down menu
Step 2: Click on Nutriadmin row, and then on the remove button as seen below.
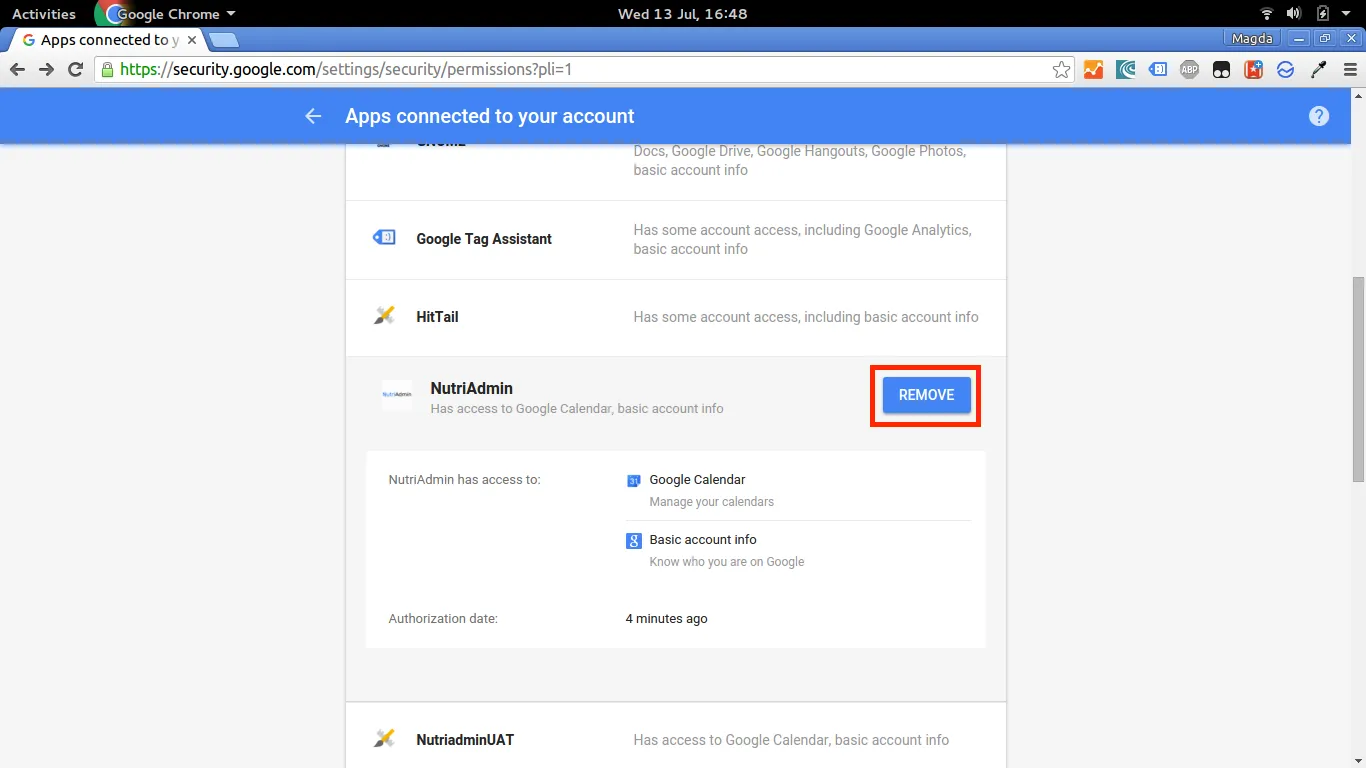
Step 3: Once you have done the above steps, you can synchronize Nutriadmin again by following the instructions in this link.
Note: Remember to choose the right Google account you need when Google asks you (i.e. professional email vs personal email).