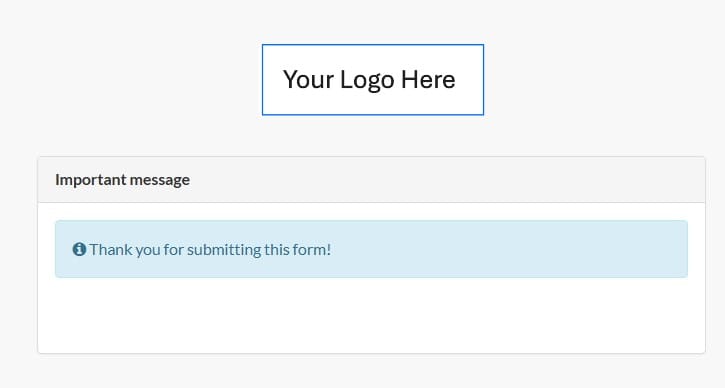When you send a questionnaire a client, your client will be able to access your form online. This article explains how to change the instructions your client will see on screen after clicking the button in the email. For a tutorial on how to change the questionnaire email itself, please click here
By default, NutriAdmin assumes you are sending your client a questionnaire. However, it could be the case that you are sending your client a food diary, or a disclaimer that you have created using the questionnaire editor. If your document is not really a questionnaire strictly speaking, you may want to change the wording on the website your clients use to interact with your form.
Below is a screenshot showing what your clients see by default once they open your questionnaire email.
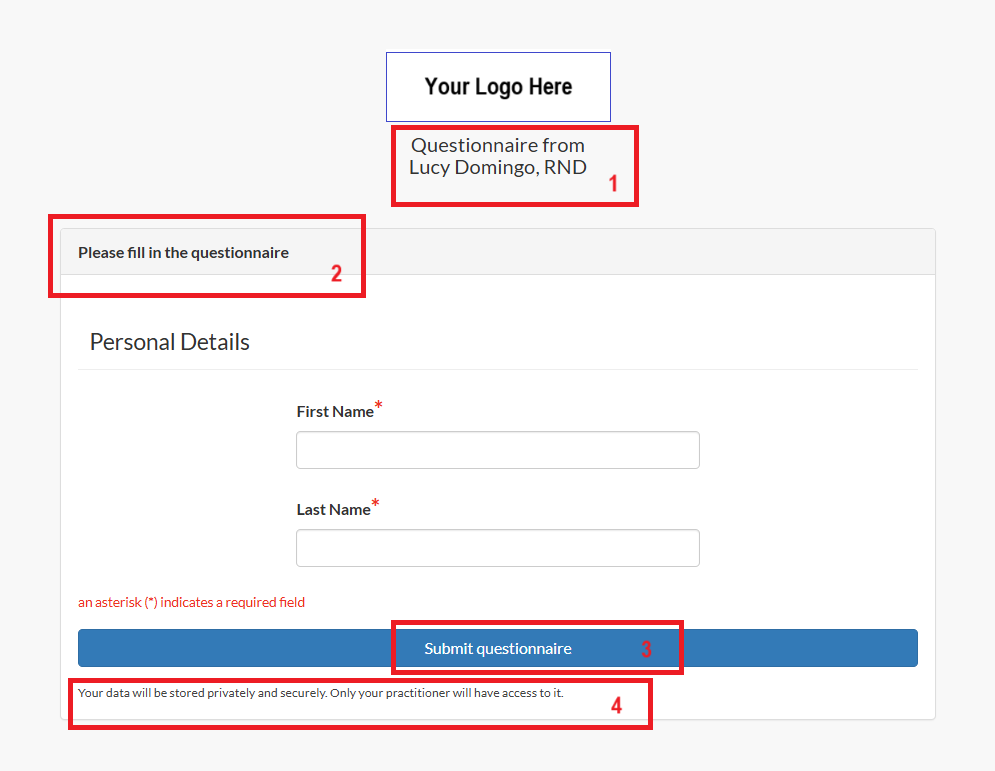
As you can see, there are 4 pieces of text that are contextual, and may not be appropriate when what you are sending your client is not a questionnaire (e.g. if you are sending a food diary or disclaimer).
If you want to change these four pieces of text, it's very simple. Just follow the below steps.
Step 1: Click on Questionnaires/Notes then Questionnaires.
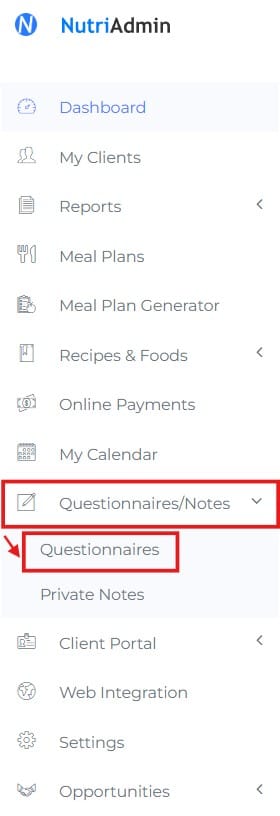
Step 2: Find the questionnaire you want to edit, then click on Actions.
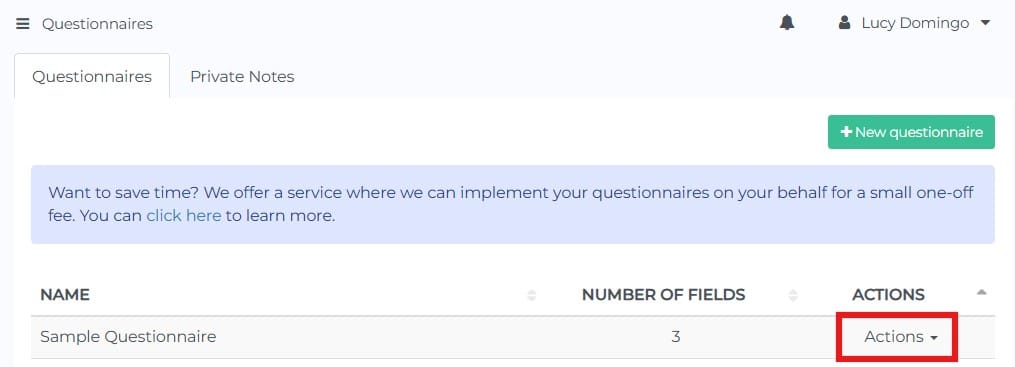
Step 3: Select Change questionnaire instructions from the dropdown menu.
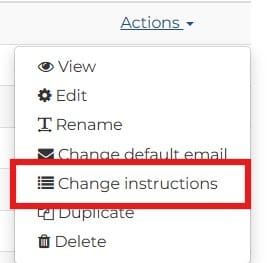
Step 4: Edit the necessary fields. You can also add a message after a client submits a questionnaire, and other options shown in the screenshot below.
Below is an example of a possible way to edit the questionnaire instructions for the case of a legal disclaimer. Click on Save changes when you are done editing.
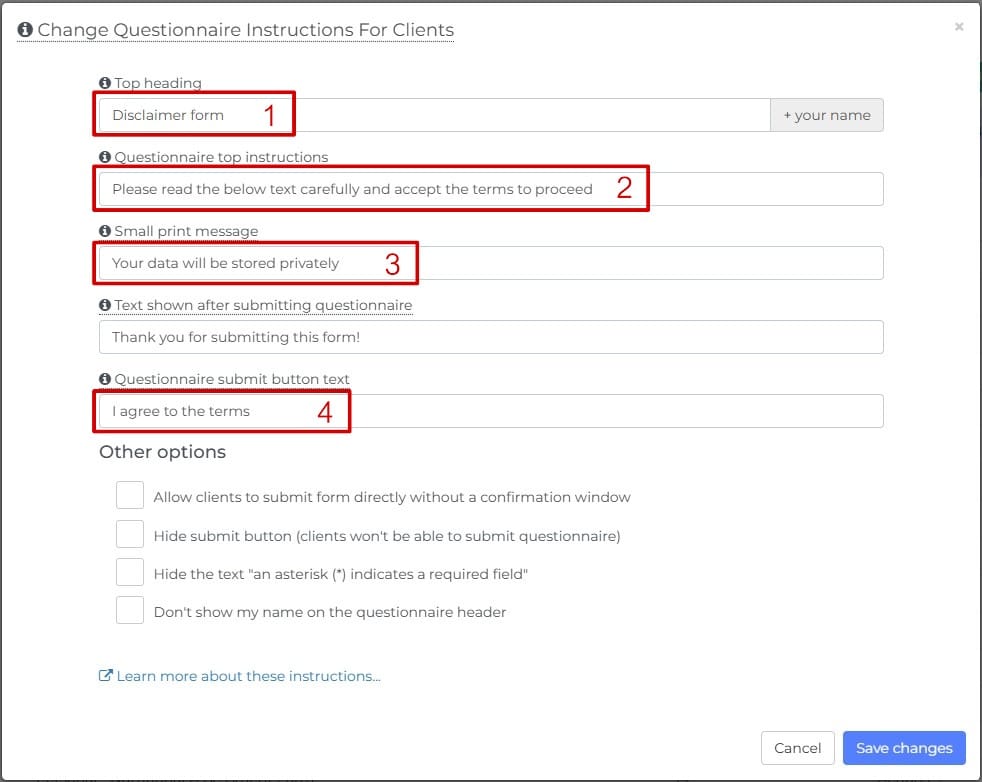
Note: If you leave any of the fields empty, the default text will be used for the empty fields. If you really want to show no message at all in some of the fields, enter a whitespace character.
Once you save your changes, you will receive a notification on the top of the screen.

Your new text will show from now onwards when you send the questionnaire you edited to clients
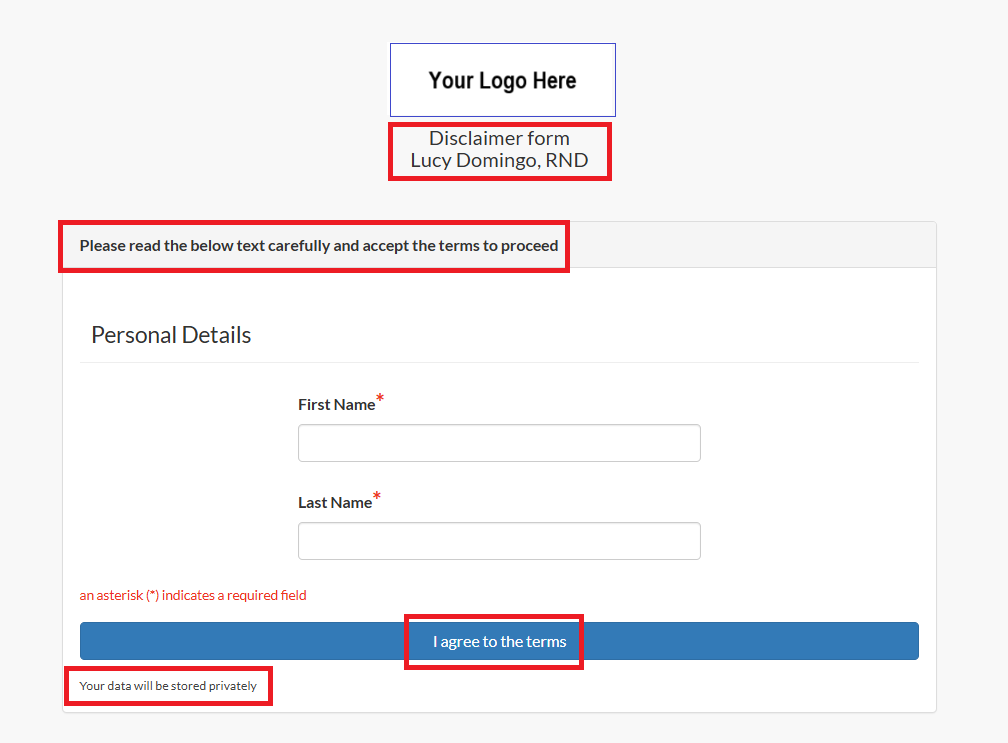
If you entered a custom message in the Text shown after submitting questionnaire, once a client submits their questionnaire, the message will be shown.