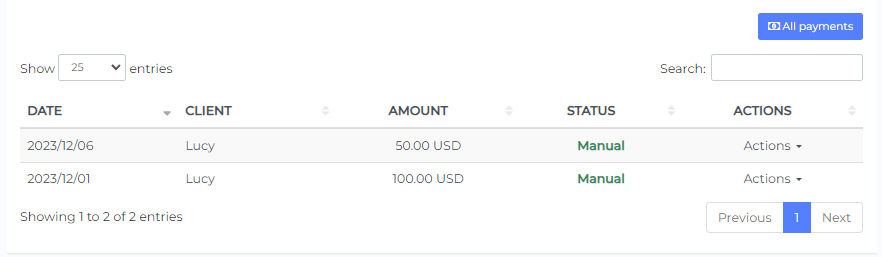When reviewing a client's Electronical Medical Record (EMR) in NutriAdmin, you will find information organized in several tabs.
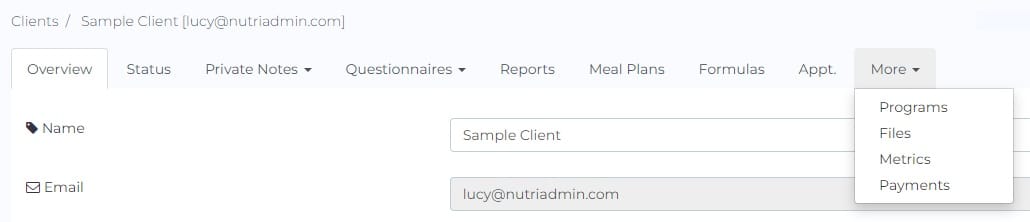
The client record screen is designed to contain all data over time for a given client. Rather than having to browse through different files, systems, and programs, you have everything about a client in one place.
Here is an explanation of what each tab is intended for:
Overview
This is a short summary of your client. It includes basic information such as name, email, gender, date of birth, medication, and medical conditions.
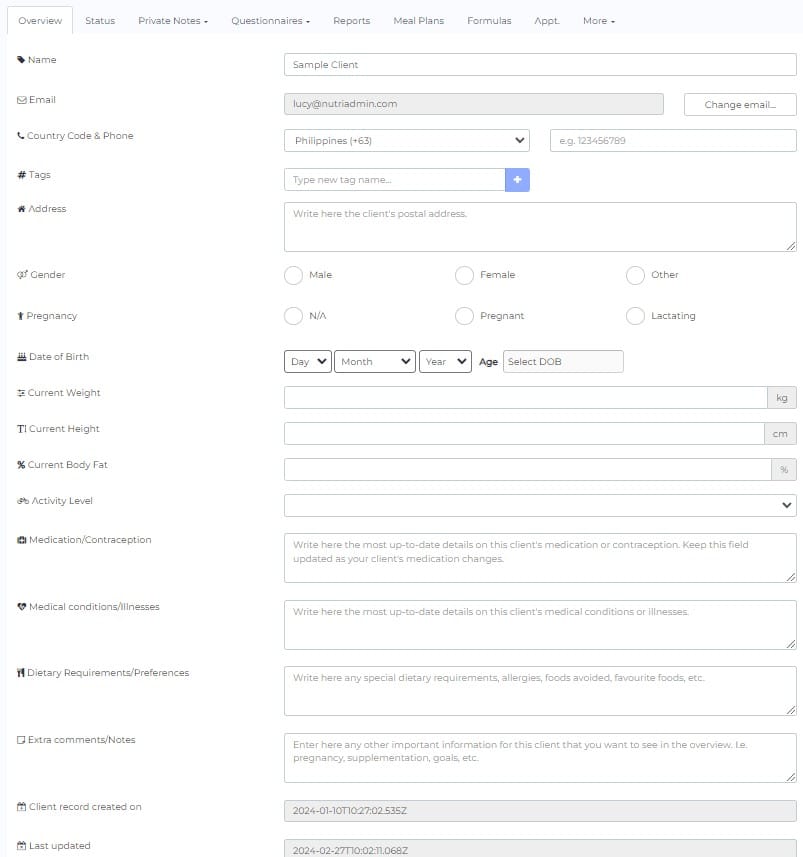
The overview screen is intended for you to have a look and understand in 30s who is this patient, and what are the most important things to be aware of.
This is specially useful if you have many clients, and you have long relationships (over months, or even years) with them. If you only had a minute to review who a client is and what are his/her needs before a consultation, you'd go to the overview tab.
E.g. patient A may be a 27 year old woman that is pregnant, needs special nutrition advice, is allergic to peanuts, and is taking medication X. Patient B may be a 54 year old man with diabetes, a history of obesity in his family, and whose worst habit is eating in fast food restaurants on a regular basis. Patient C may be an athlete that wants to perform at his best.
The above individuals are very different, and require completely different advice in a consultation. The overview tab let's you write down the most basic description of an individual so that you can know a bit of who they are and what they need with a quick look – removing the need to dig down in consultation notes or questionnaires after the first consultation.
Status
This tab shows you the status of different actions taken in NutriAdmin regarding your patient. The goal is to allow you to answer quickly questions such as: has this client returned his questionnaire yet?, did I remember to write a report for her?, When was the last time I sent a questionnaire?, Did I sent her appointment slots?, etc – without having to check many files, emails, documents, etc.
The General Status table, looks like the example below
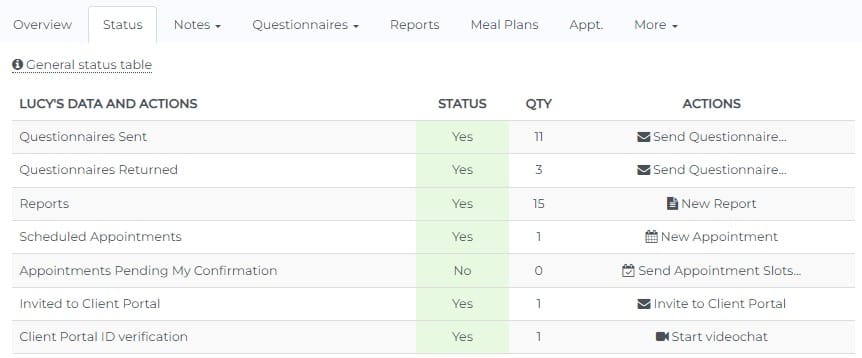
1. Questionnaires Sent:This shows the number of questionnaires you sent to the client.
2. Questionnaires Returned: This tells you the number of questionnaires that have been completed by this client. The number will be 0 if no questionnaires have been returned yet.
3. Reports: Number of NutriAdmin reports you have created for this client. It will be 0 if you haven't done any of them yet.
4. Scheduled Appointments: Number of appointments in your calendar that reference this client. If the number is zero, it's presumed that you haven't register any appointment yet with this person in NutriAdmin.
5. Appointments Pending My Confirmation: This shows if the client booked an appointment that needs your confirmation.
6. Invited to Client Portal:This will show if you've invited the client to the Client portal.
7. Client Portal ID verification: You will see here the status if the client is already verified and is able to use the Client Portal.
Apart from the different numbers in the status table, you can also quickly see at a glance how many of the actions are completed (in green) or may need attention (in yellow). Having many pending actions with a client (yellow) gives you an idea that this must be a new client who you are still having consultations with, need to schedule appointments, and write reports, etc. A client with fewer pending actions is likely someone you've already worked with.
You can see a summary of the number of pending actions with a client in the clients screen. You just have to click Actions then See status summary.. in your client list.

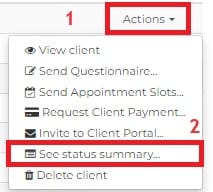
Check the example below:
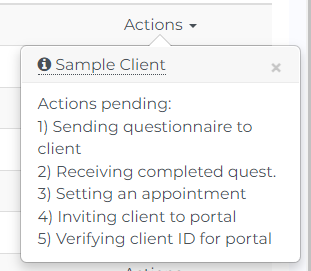
Finally, the status tab also shows you if you've sent questionnaires to your client yet or not. You can also reset a questionnaire here... more information about resetting questionnaires can be found by clicking here..
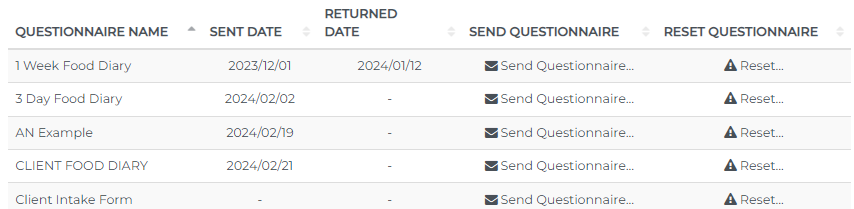
My Private Notes
This tab contains notes you've taken about your client; presumably during or immediately after a consultation. This data is not seen by the client (unless you show them) and is intended for:
- Writing recommendations and advice for your client
- Recommending supplements
- Writing assessments about your client's lifestyle, health, and habits
- Functional Medicine Matrix notes
- Naturopathic system analysis notes
- etc
Questionnaire Data
Here you can see answers to questionnaire questions provided by your client. You should note that Private Notes are written by you, whilst Questionnaire Data is written by your client. Typical data contained here will include:
- Contact details
- Lifestyle data
- Medical history
- Reason for consultation
- etc
Reports
This tab gives you access to all the reports you've written for this client, sorted by date.
Meal Plans
This tab shows you the different meal plans you have created for this client over time, sorted by date.
Appointments
Here you can review past and future appointments with this client, as well as confirm any appointment suggestions made by a client after you've sent them appointment slots.
More Dropdown
If you click the More dropdown tab, you will see more client data like Formulas, Programs, Files, Metrics, and Payments.
Formulas
This tab contains automatic computations for your client's BMI, BMR, TDEE calculations, DRI for Protein, and protein recommendation based on lean body mass.
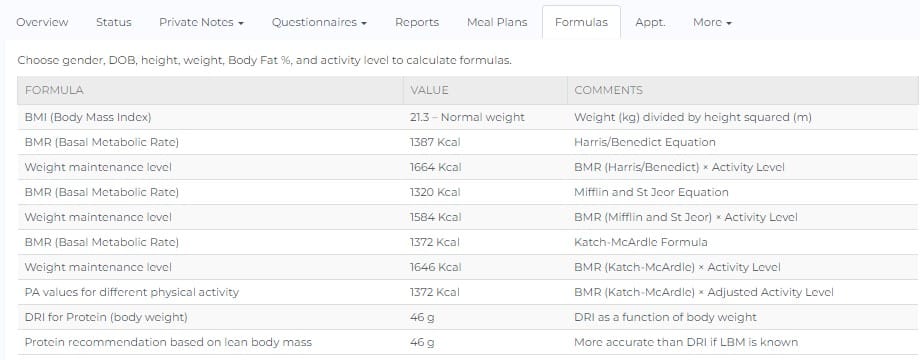
Programs
If you created a program and assigned it to your client, you can keep track of the progress for each session. You can learn more about this through this tutorial.
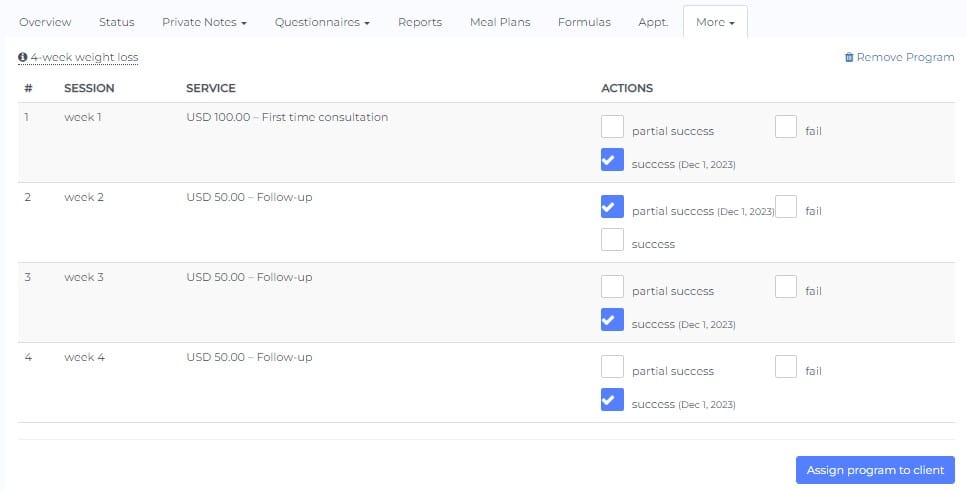
Files
You can integrate with Dropbox and upload here important client files like lab results and pictures. For more details, you can check out this tutorial.
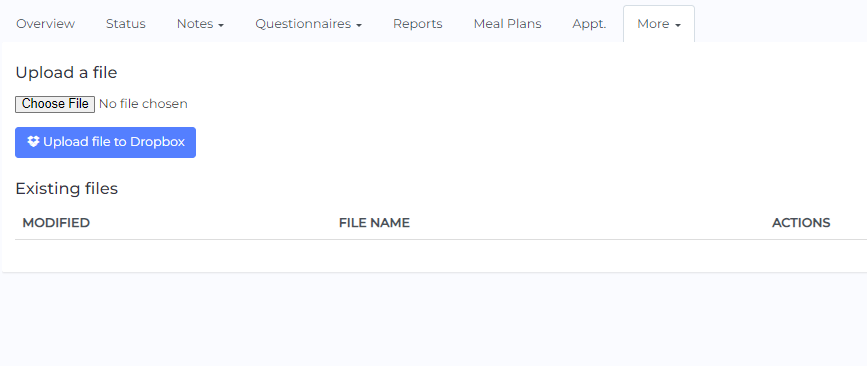
Metrics
You can add the updated anthropometric measurements of your client for every session and keep track of their progress here.
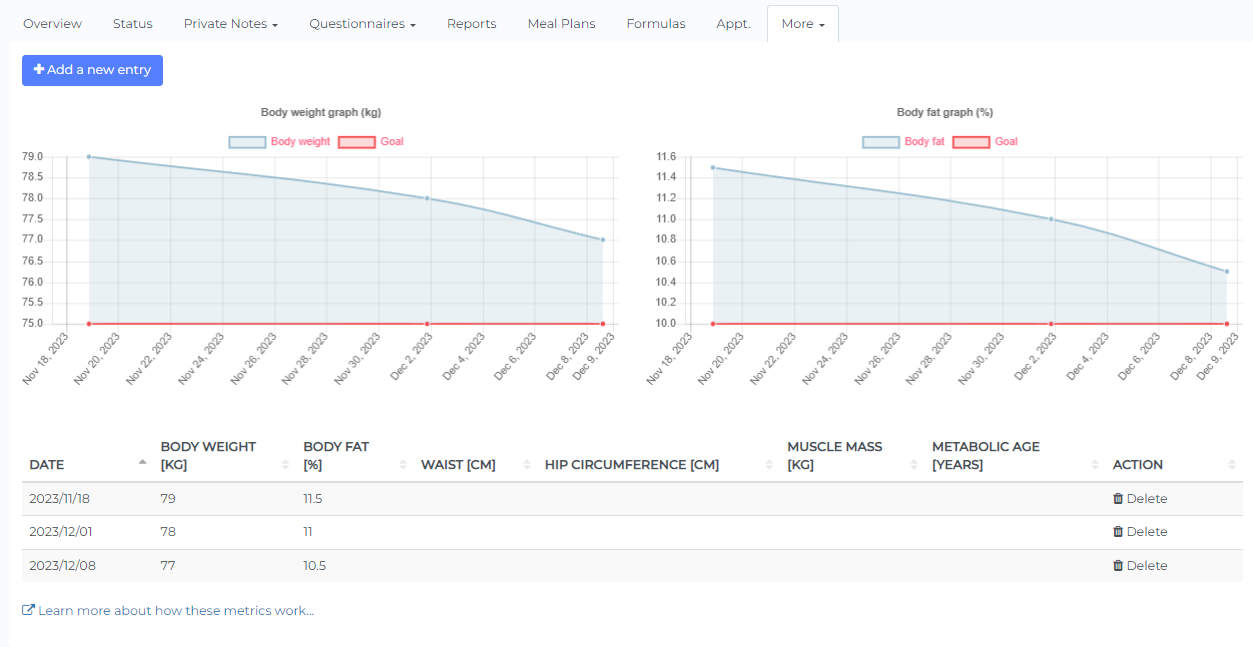
Payments
This tab contains details of payments your client made. It allows you to see dates, amounts, and status if the client has paid or not.