It's possible that you may like most of the meal combinations from the meal plan generator, but you want:
- a specific dish for breakfast, lunch, or dinner
- a simpler snack
- to add your own recipes or products
- repeat meals to utilize leftovers
- change the name of a recipe, or
- add your own food combinations
You can still select these results and make changes later. This guide will help you learn how to customize your generated meal plans further.
Rename Food or Recipe
If there is a recipe name that you want to improve or change, you can easily rename it. For example, in the screenshot below, the Berry Yogurt Breakfast Smoothie is generated under Mid-Afternoon Snack.
To change it, click on the food/recipe name then Rename food.
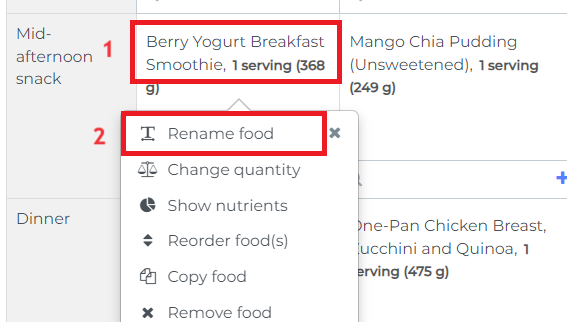
Replace Food or Recipe
If you don't like a specific dish or food item, you can remove it and replace it with your own recipes or from NutriAdmin's recipes database.
Step 1: Remove the meal that you don't like by clicking on it and selecting Remove food. If you want to remove multiple food items, there is also a Remove multiple option.
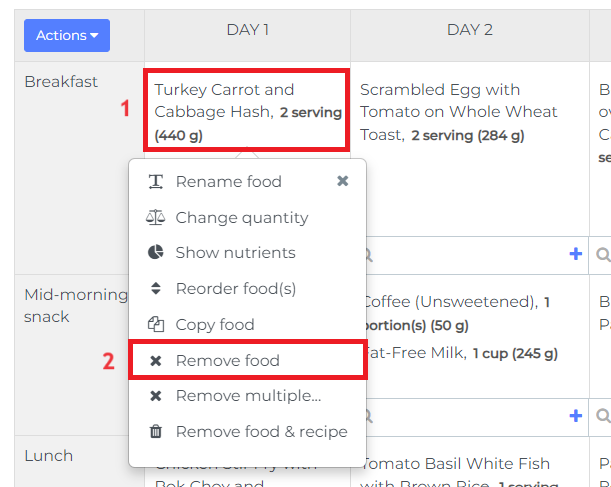
Step 2: Add food, recipe, or meal preset.
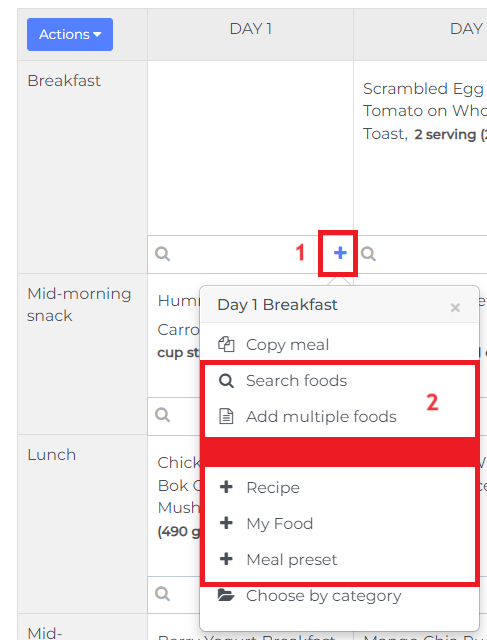
Add food options
- Search foods - If you want to do a thorough search on food items from the USDA, AUSNUT, and UK food databases.
- Add multiple foods - You don't have to add food items individually. You can type in the quantities and type of food, which will automatically add the items you need. You can read this article for more details.
- My Food - By selecting this option, you can add your own custom food, usually supplements, uncommon, or branded items that are unavailable in the database. To learn how to create your own foods, you can follow this tutorial.
Add Recipe options
When you select + Recipe, you have the option to add your own recipe or search from the NutriAdmin database.

Your recipes can come from the following sources:
- Recipes you created from scratch. Click here for the tutorial.
- AI generated recipes as shown in this tutorial.
- Recipes imported from files or text. You can read this tutorial to learn how to do this.
- Recipes imported from websites. Read this tutorial for a step by step guide.
If you want to learn how to use the recipe search feature, you can watch this tutorial.
Add Meal Preset option
You can create a collection of frequently used food items called a meal preset. This allows you to group these foods together and easily add them to a meal plan later on. For more details on meal presets and how to create one, you can refer to this tutorial.
Copy Meals
If your client wants to use leftovers for the next meal or want to repeat meals that they like, you can remove the meal that you don't need, click on the blue plus sign, select Copy meal, then copy/paste the meals you need.
For a full tutorial on how to copy and paste foods and meals, please refer to this document. To copy and paste rows and columns in meal plans, you can read this other tutorial.
If you want to learn more tips on editing meal plans, you can read this step-by-step guide.