NutriAdmin has a great amount of flexibility and is capable of providing you with a completely customized version of your consultation notes for using with your clients. Basically, if you currently have a document with a template of the notes you use with patients, you should be able to implement an equivalent version online on the software.
The following short video demonstrates how to customize your notes at NutriAdmin:
Watch video tutorial on YouTube
You can also continue reading for a step-by-step tutorial.
New Private Notes
Step 1: On the right side of your screen, click on the + New private notes. Enter the name you want for your private note. Then, click Create new private notes
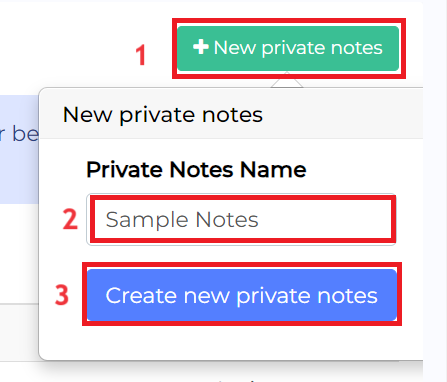
Step 2: Find the private note you created. In this example, we're going to use the Sample Notes that we created. Click on Actions then Edit private notes
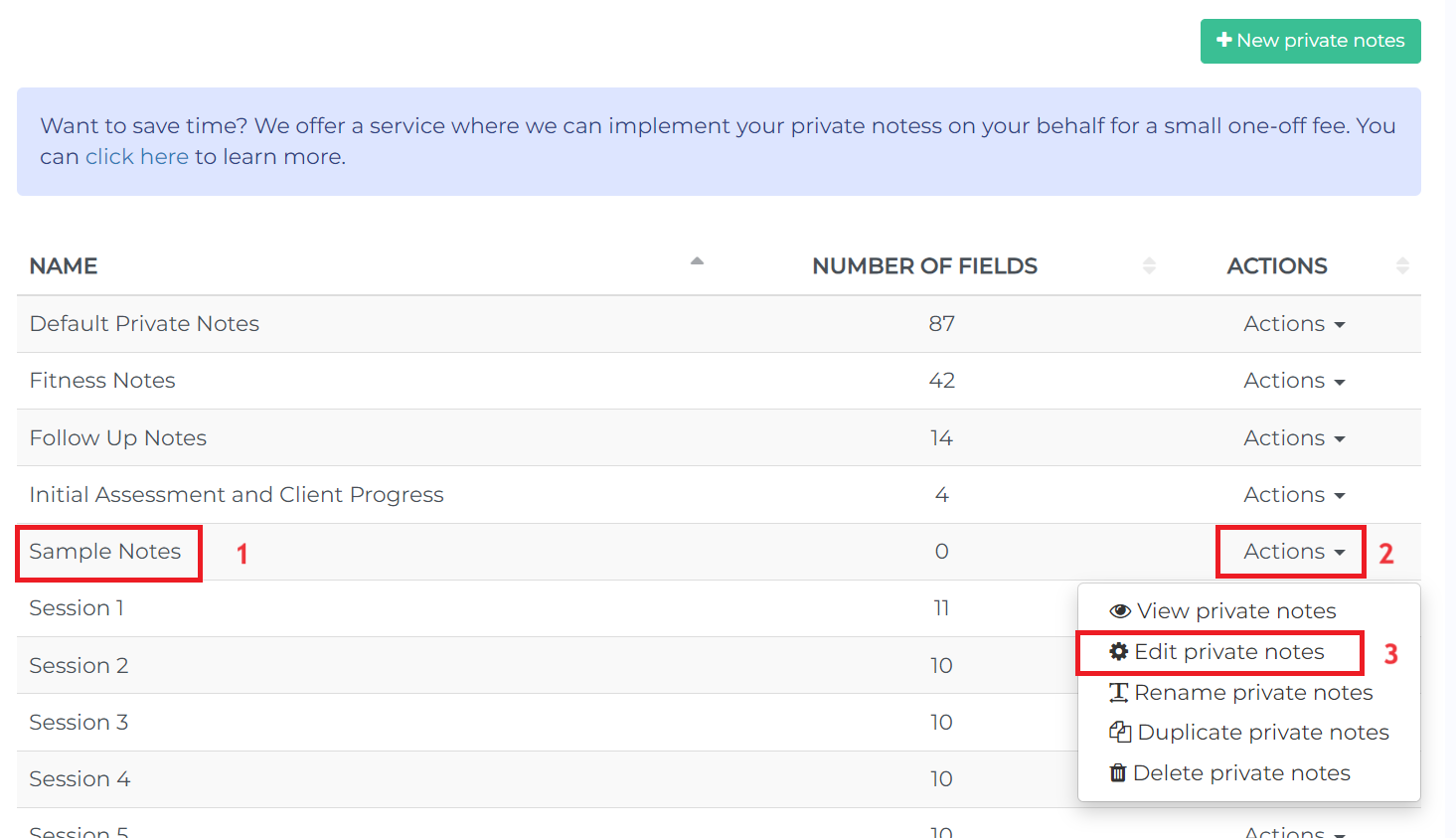
Step 3: Click on + Add field.
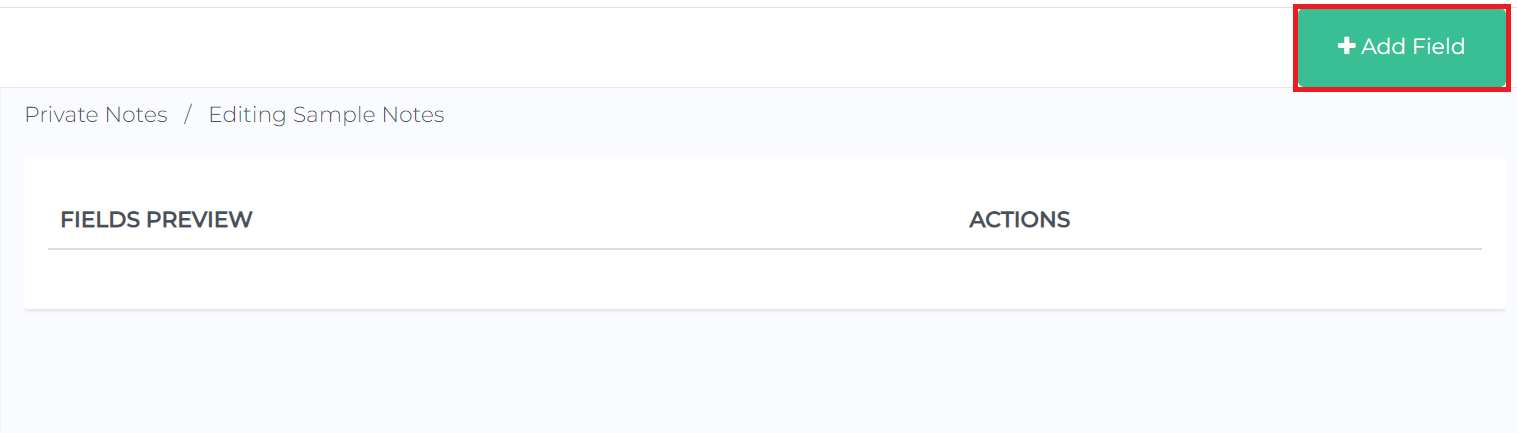
Step 4: You can either choose to create a new field or use an existing field. Create new field are fields you create from scratch. Use existing field refers to fields from other private notes that you can utilize to avoid manual typing for repetitive information.
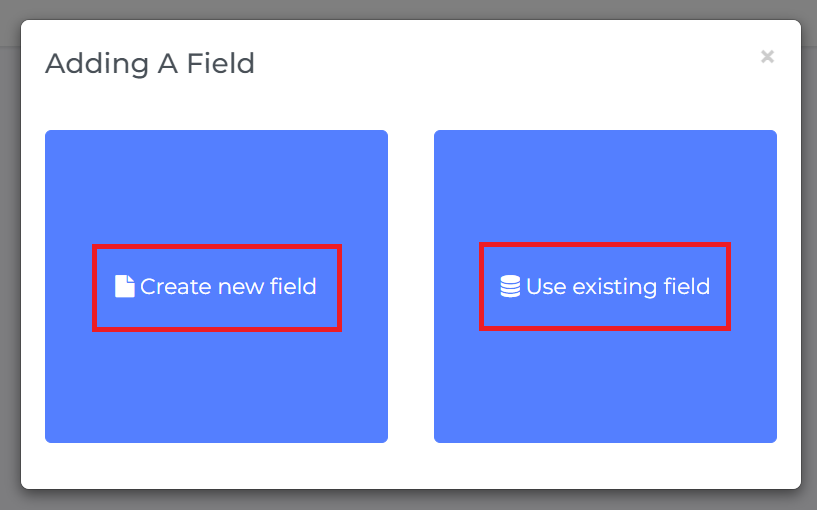
Fields
This is what you will see when you create a new field. Similar view can be seen when you edit a field. On the right side, you can see a preview of how your field would look like.
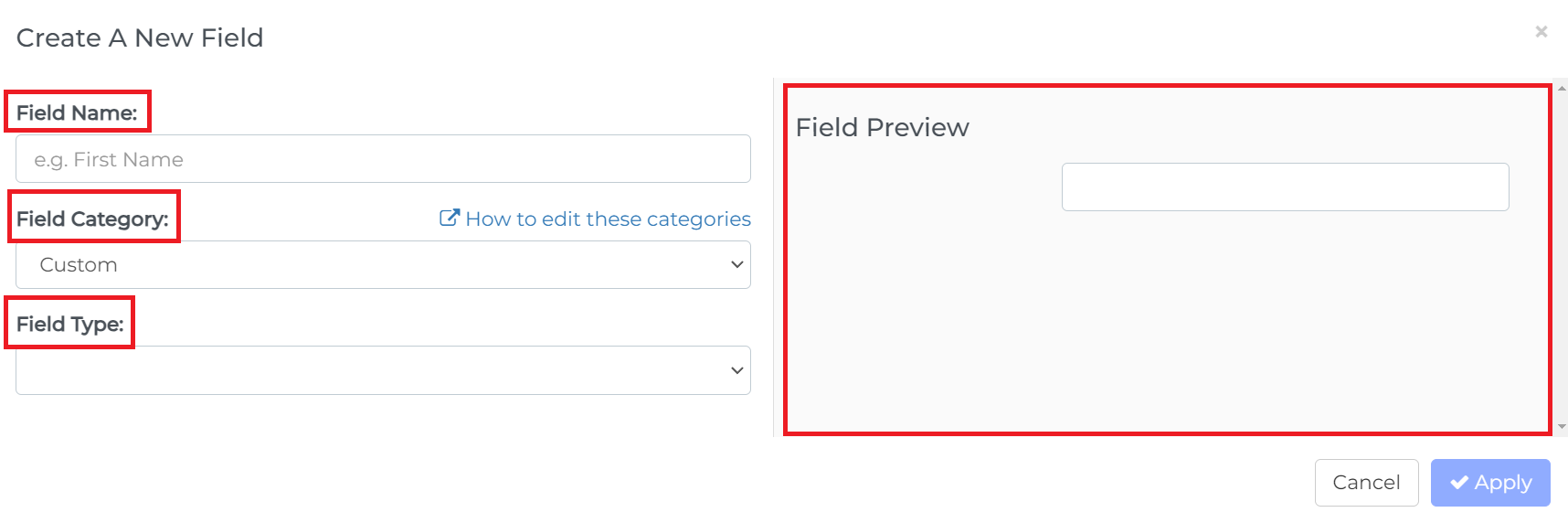
Field Name and Category
- Field Name - This could be a question or the title of the field you want to create.
- Field Category - This can be useful when generating a report. You can categorize your private notes and select specific categories to include in a report.
For more explanation on the relevance of field categories and reports, learn more here.
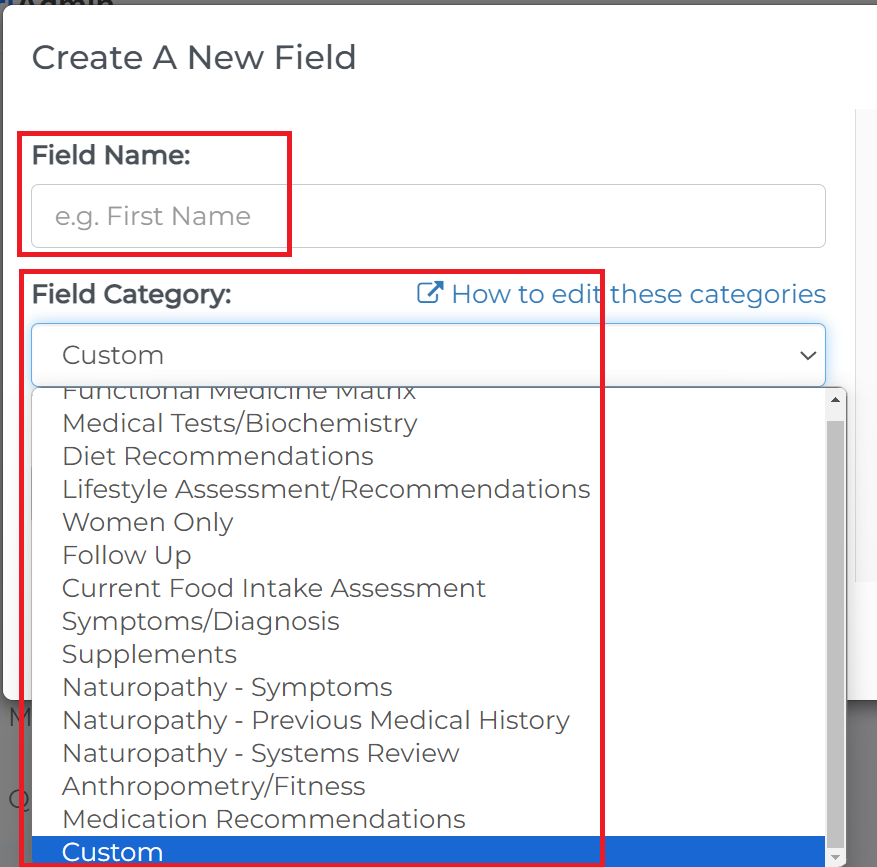
Field Types
- Field Types - You can choose from different field types as seen in the screenshot below.
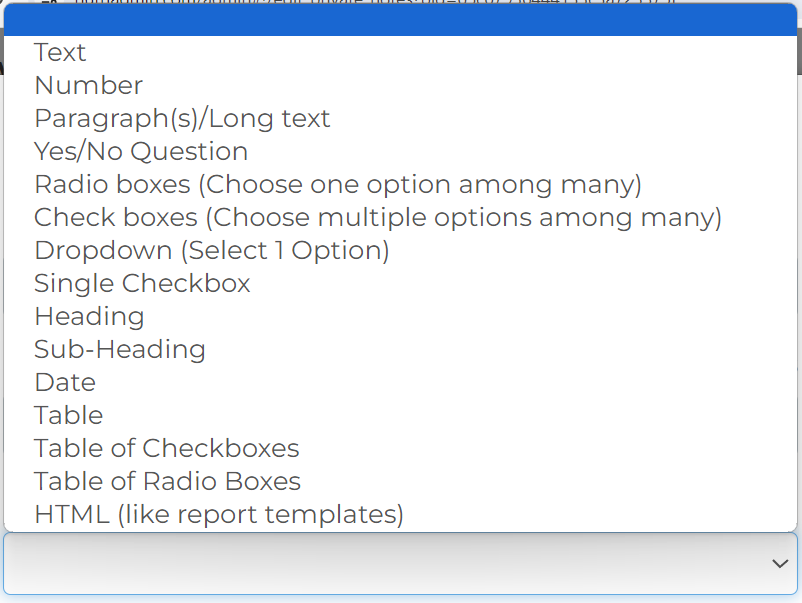
HTML Fields - This is a word type field where you can type in texts or descriptions you need to remember. It can be customized just like a word document.
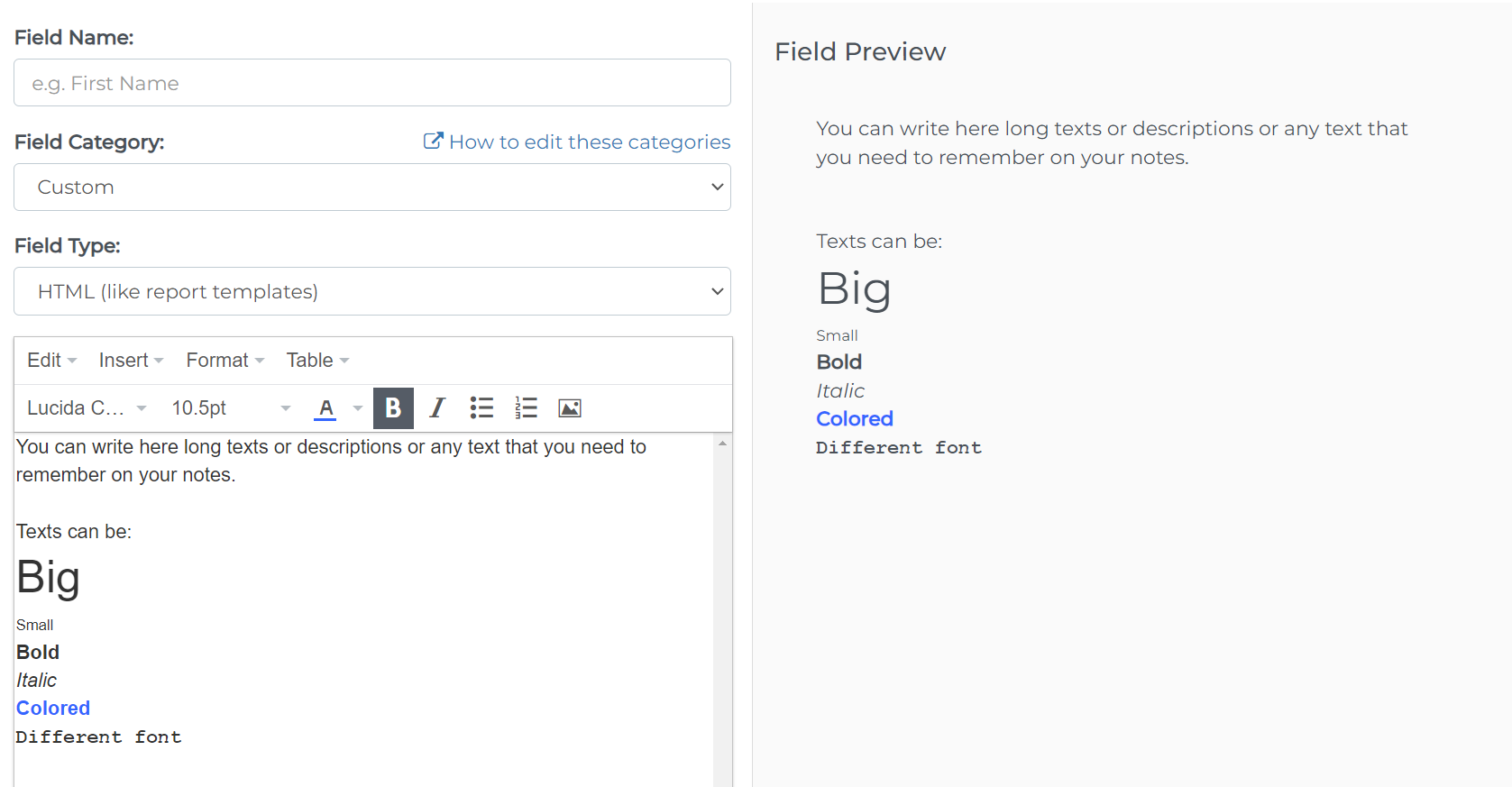
Use existing field
If you have other private notes with the same fields you want to create, you don't have to manually type them again. You can choose existing fields and select those fields.
After choosing use existing field when you add a new field, you have to choose which private notes have those specific fields that you need. In this example, I'm going to copy a field from my existing private note Session 5.
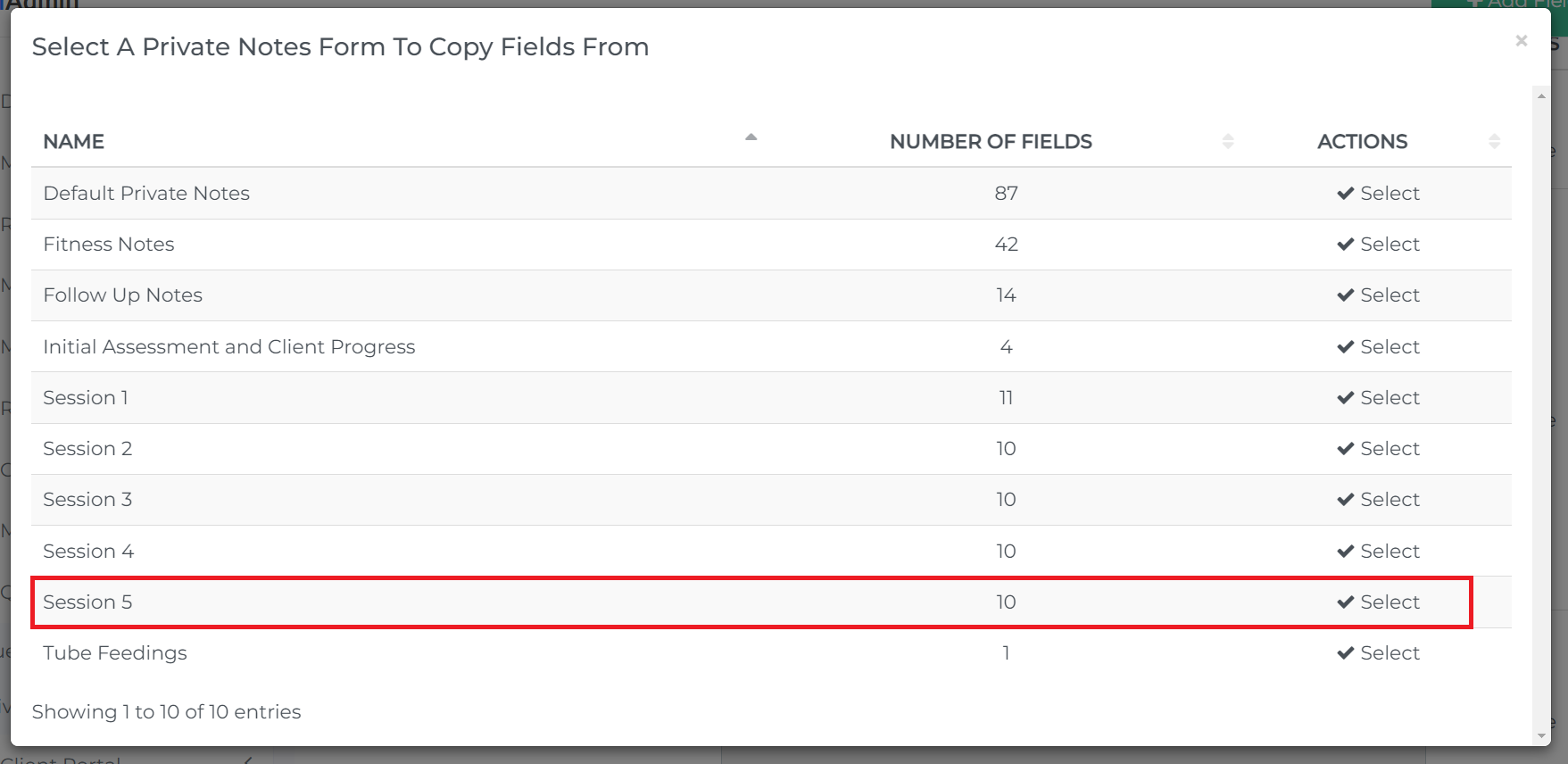
Then, select the field that you need.
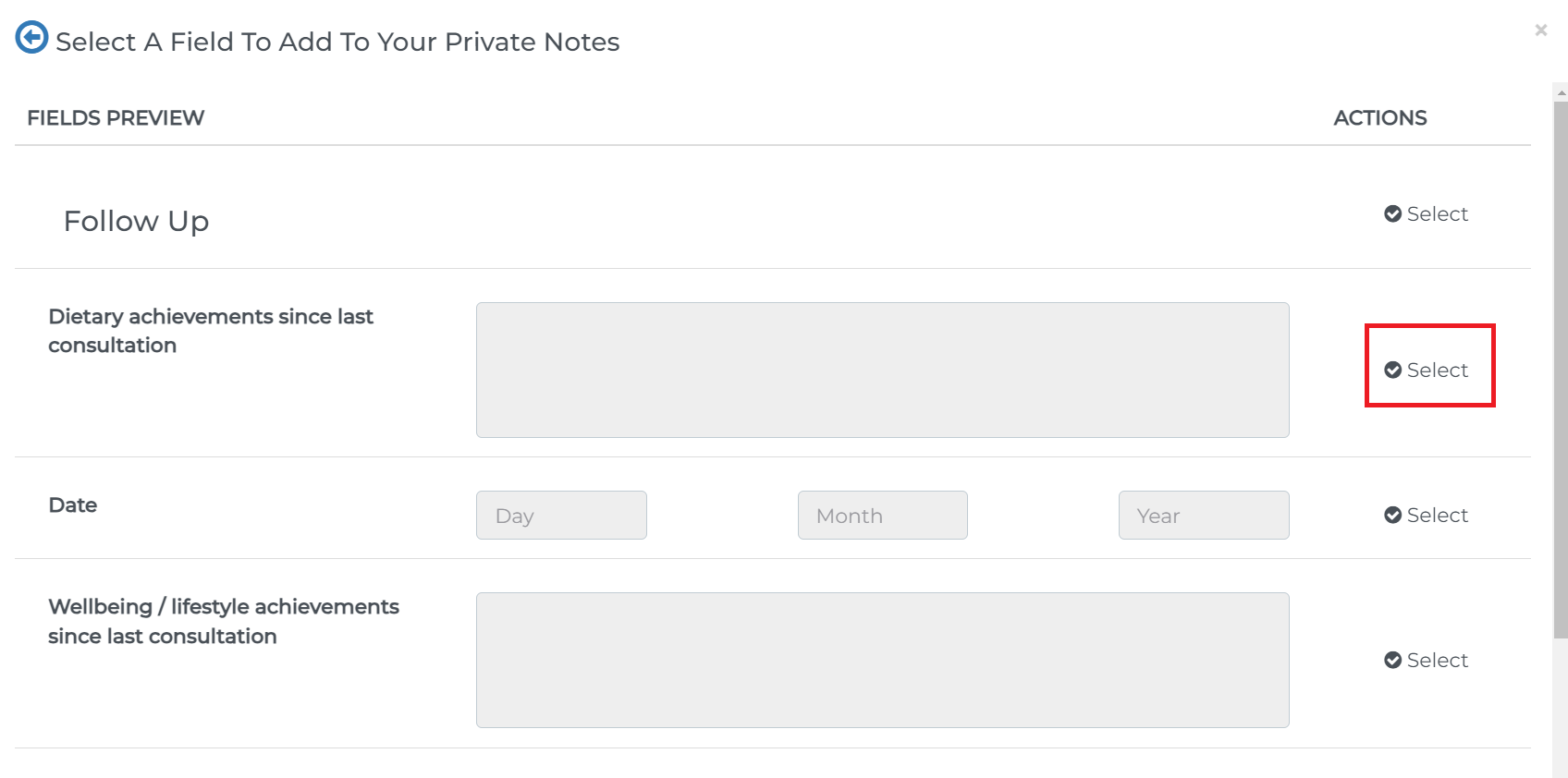
Select which part you want to insert the chosen field.
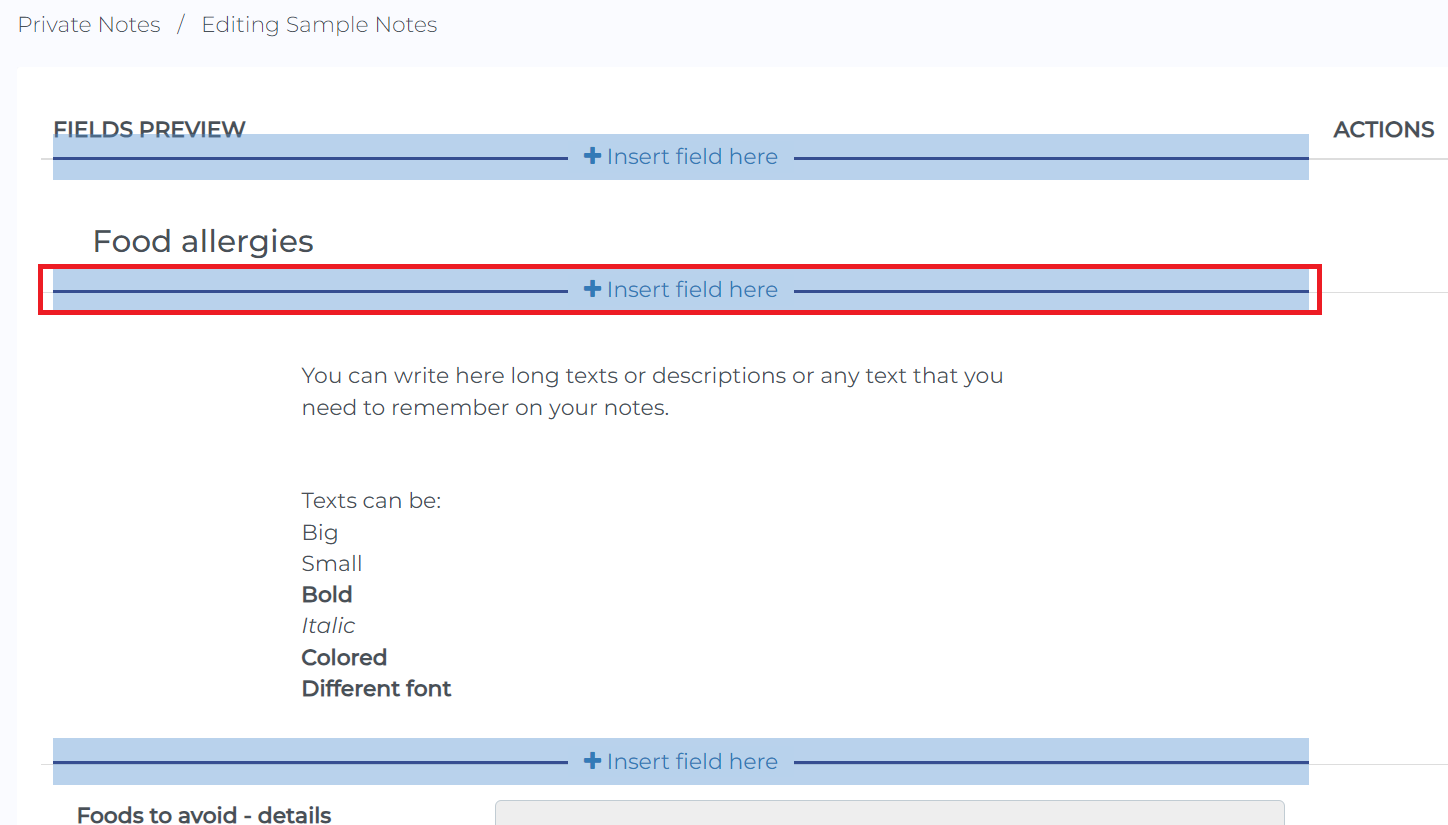
As you can see here, you will receive a confirmation message, and the private note has been copied without having to type anything.
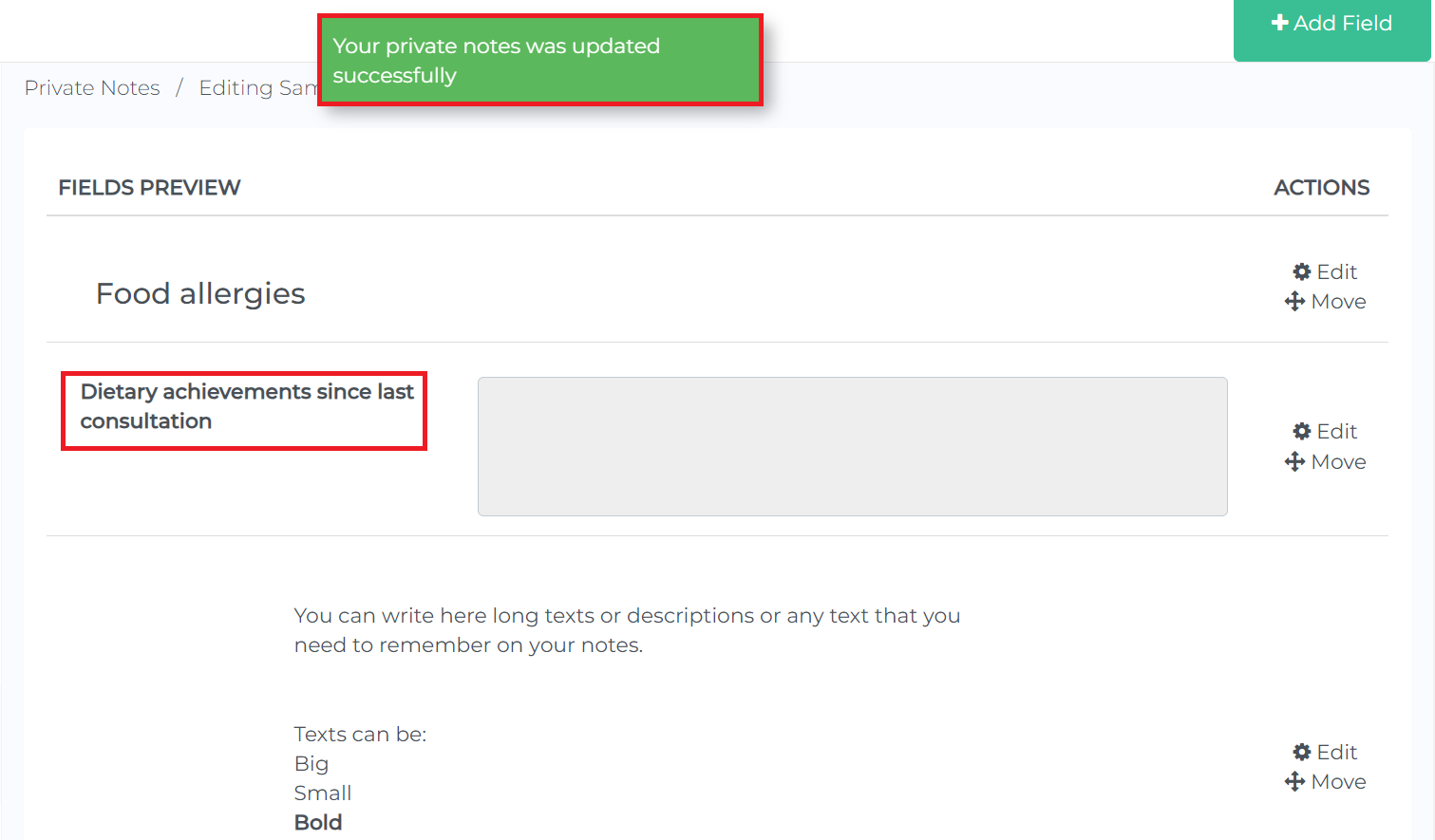
We also offer a service where we can implement your own private notes/questionnaires for a small fee. You would send us the forms via email and we would implement them in your account within a few days. You can click here to learn more.
To carry over follow up notes from one session to another, you can follow this tutorial.